Using Customer 360
You use Customer 360 to manage utility billing account information and transactions. Customer 360 is available for contacts and prospects who are linked to one or more billing accounts, and not for contacts or accounts that exist only in the Oracle Fusion system or for vacant premises.
The layout of Customer 360 in CX for Utilities Agent Service mimics the layout of Customer 360 in your Oracle Utilities customer information system. For example, if Customer 360 in Oracle Utilities is configured to show 5 zones, in a specific layout, Customer 360 in CX for Utilities Agent Service will have the same 5 zones, in the same layout.
For information about zones and completing tasks in Customer 360, see the Business User Guide associated with your Oracle Utilities system. All documentation for these systems is available in the Energy and Water Help Center.
You access Customer 360 by searching for a customer in the Person and Premise Search page tab, and then clicking on the Customer or Prospect hyperlink.
Clicking a Customer link directs you to Customer 360. However, clicking a Prospect link will take you to Customer 360 only if the prospect was previously attached to a utility billing account. Otherwise, clicking the Prospect link will take you to the Oracle Fusion Account page.
After accessing Customer 360, you can complete these tasks:
-
View and manage billing account information
-
View multiple billing accounts for a contact
-
View and manage related persons
-
Access additional pages and applications
-
Access recently viewed pages and applications
-
View pre-defined Knowledge Management articles
-
Search for and view additional Knowledge Management articles
-
View activities
-
Create service requests
-
Set communication preferences
-
Send emails
-
Enroll customers in payment plans
This image identifies the key areas of the Customer 360 screen:
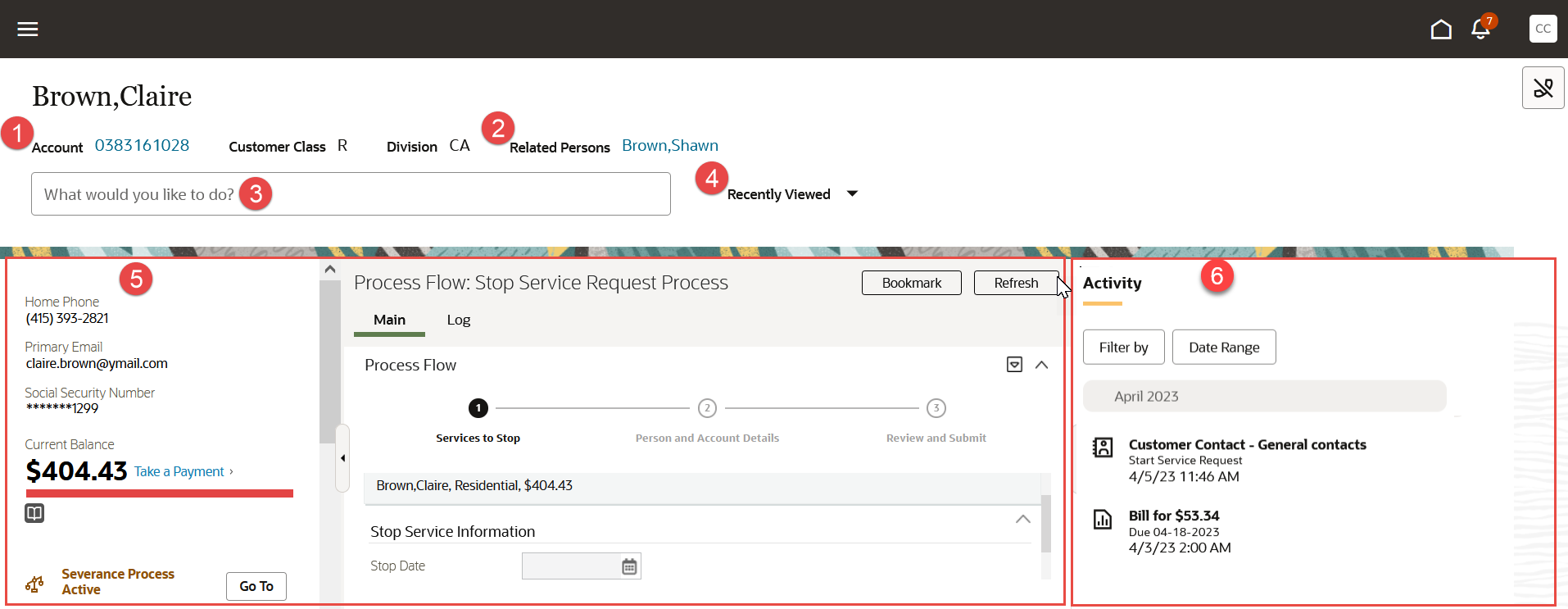
This table describes the main areas of Customer 360:
| Page Area | Description |
|---|---|
|
1. Account |
If the contact you are viewing is attached to multiple utility billing accounts, an arrow appears next to the Account field that enables you to select the billing account you want to view. If the account has multiple premise addresses, a badge appears next to the address to identify that there are multiple addresses. If the customer has only one billing account, the account number appears as a hyperlink that you can click to refresh Customer 360 with that information. |
|
2. Related Persons |
If there are multiple people associated with the billing account you are viewing, you can use the Related Persons field to view contact information about those people. The field display varies as follows:
|
|
3. Quick Action Bar (What would you like to do?) |
Use this field to navigate to pages and trigger actions that enable you to view and manage customer data and perform common activities. This includes accessing applications in other Oracle systems. When you type a value in this field, the system displays all available options that include your text. For example, if you type "update" in this field, the system might display options such as:
You can click on any of the displayed results, and the system opens the selected application or page in a new browser window. The options that appear are determined by the applications and options you have access to. Some common options that are available to customer service agents include:
|
|
4. Recently Viewed |
Use this option to quickly return to pages you have previously viewed while working with the selected billing account. The options that appear in the list help you quickly navigate between different screens as you work with your callers. This list is refreshed each time you select a new billing account. Therefore, you only see the options you've viewed for the selected billing account. If you have not viewed any other applications recently, this option is not displayed. |
|
5. Customer 360 Display Area |
This portion of the field displays information about the selected billing account. You use this section of the form to view and manage contact and billing account data and transactions. The zones that are displayed, and the layout of the work area, are controlled by the layout of Customer 360 in your Oracle Utilities system. For example, if Customer 360 in your Oracle Utilities system is configured to show 5 zones, in a specific layout, the Customer 360 display area in CX for Utilities Agent Service will have the same 5 zones, in the same layout. For information about using zones and completing tasks in Customer 360, see the Business User Guide in the library associated with your Oracle Utilities system, which is available in the Energy and Water Help Center. |
|
6. Activity Pane |
Use the Activity Pane to view the interactions associated with the selected billing account. By default, the system displays the following types of interactions that have occurred over the last six months:
You can filter the list by selecting specific activity types, or by defining a date range that is in six-month increments, up to three years in the past. You can also click on individual activities to see additional information. |
In this section: