Viewing Premise and Service Details
After you select a billing account in Account 360, you can then view premise and service details for that billing account in an expandable tree structure. The typical tree structure includes the following levels:
-
Premise
-
Service Contract
-
Service Point
-
Device
-
Component
-
-
-
-
This image shows an example of premise and service details:
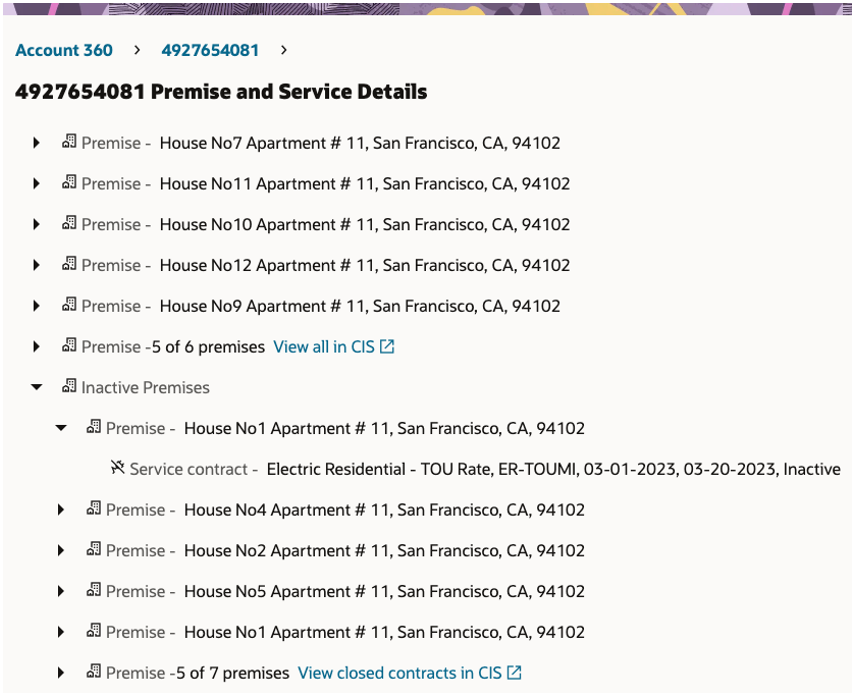
By default, the tree includes the first five premise addresses associated with the selected billing account. If there are more than five, you can click the View All in CIS link at the bottom of the list of active premises to view all premise and service details in your customer information system.
The tree also includes inactive premises, which are defined as premises without any active service contracts. The Inactive Premises node appears after the active premise nodes. You can expand this node to view the first five inactive premises associated with the selected billing account. Be aware that when viewing inactive premises in the tree, you can only drill down to the service contract level, where you can view the details of the prior service contracts. Also, if there are more than five inactive premises, you can click the View closed contracts in CIS link, which directs you to a search in your customer information system, where you can search for all inactive premises and service contracts.
For additional information about viewing premise and service details in your Oracle Utilities customer information system, see "Control Central" in the Business User Guide for your system, which is available in the Oracle Energy and Water library.
At the bottom of the tree structure, any associated accounts are also listed. An associated account might appear in the Premise and Service Details if a premise has multiple services, and one of them is under one account, and the other is under a different account. For example, if a tenant pays for the electricity, and the landlord pays for the water. These accounts might display as associated accounts. You can click on the associated account to view that account in Account 360.
This image shows an example of premise and service details that include an associated account:
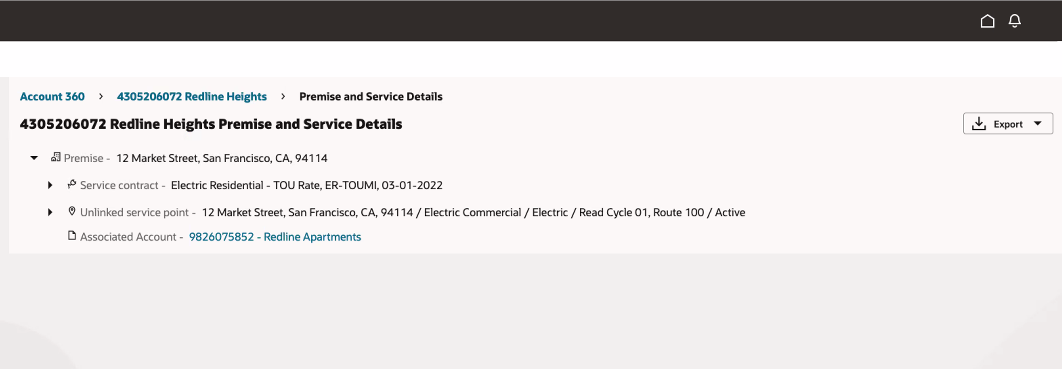
To view premise and service details:
-
Using the navigation area of the screen, search for and select a billing account. You must select a billing account to continue.
-
At the top right of the screen, click the action menu, and then select View Premise and Service Details.
-
The system displays premise and service details in an expandable list, starting with the highest level, which is typically the premise address.
-
Expand and collapse the nodes of the tree as needed to view the details of each item.
-
If there are more than five premises, you can click the View All in CIS link at the bottom of the tree to see a complete list in your customer information system. Similarly, if there are more than five inactive premises, use the View Closed Contracts in CIS link to view the details of the billing account's closed service contracts. The system opens a new tab where you can continue your work in your customer information system. When you are done, close the tab and return to CX for Utilities Sales.
-
To view the Account 360 for an associated account, click on the hyperlink in the Associated Account node. This action brings you to Account 360 for the associated account. Click the Back button to return to the original account.
-
To return to Account 360 for the key account, click on Account 360 in the breadcrumbs at the top of the page or in the page navigator area.