Using the Viewer Menus and Toolbar
The Viewer's menus and toolbars provide access to common functions.
File Menu
Option | Description | Toolbar Button |
|---|---|---|
Print | Opens the Print Preview window, which allows you to print the contents of the Viewer window. | |
Exit | Exits the Viewer. | -- |
Actions Menu
Option | Description | Toolbar Button |
|---|---|---|
Focus | Focuses the Viewer on selected assets or assets associated with selected events. See “Viewer Focus” for details. | |
Back | Moves to the previous view before a pan, zoom, or object focus operation (if any) changed the focus location in the Viewer. This button functions similarly to a web browser back button, storing a dozen "views." However, the loaded maps, the hide/display layers, and other options will use the current settings. | |
Forward | Moves to the next view if the Back button has been used. It functions similarly to a web browser's forward button. However, the loaded maps, the hide/display layers, and other options will use the current settings. | |
Search | Opens the Search dialog box, which allows you to enter search criteria and execute a search in the Viewer. | |
Load Maps | Allows you to explicitly load additional maps to display more of the surrounding area or additional detail. | |
Unload Maps | Unloads all maps, not just those in the visible drawing area. | |
Save View Area... | Saves the viewing area after prompting for a name for the saved area. If a view area already exists with that name, you will be asked if you want to replace it. | |
Delete View Area... | Deletes the viewing area after prompting for confirmation. | -- |
Show Lens | Opens a Lens window zoomed in on selected asset. See “Using Lens Windows”. | -- |
View Browser Map | Opens a web browser map to display the geographic area. | |
Hide/Display... | Opens the Hide / Display dialog box, which allows you to select what information will be displayed on the map. See “Hiding and Displaying Viewer Objects”. | |
Toggle Landbase | Turns the background landbase map on or off. | -- |
Toggle SCADA View | Removes all non‑essential assets to only show the pressure zone and SCADA assets. The device classes that are shown in this view can be configured on a project basis and tuned as needed. | |
Pointer Coordinates... | Opens a dialog box that displays the geographic coordinates for a selected object. | -- |
Group Events... | Opens the Group Events dialog box, which allows you to manually merge, relate, and un-relate events. | -- |
Navigate Menu
The Navigate menu lists the Viewer's navigation keyboard shortcuts and allows you to select whether the Viewer's Pan and Zoom Control is displayed in the Viewer Drawing Area. Navigation keyboard shortcuts use the keyboard arrow keys and the numeric keypad plus (+) and minus (-) keys (not the keyboard's number row).
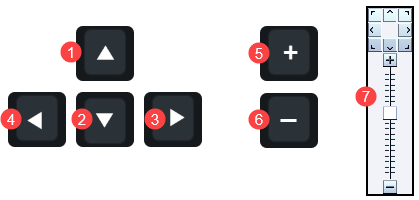
# | Option | Description | Keyboard Shortcut |
|---|---|---|---|
1 | North | Moves the map to the north. | Up |
2 | South | Moves the map to the south. | Down |
3 | East | Moves the map to the east. | Right |
4 | West | Moves the map to the west. | Left |
5 | Zoom In | Zooms in on the map to show a smaller area in more detail. | Plus |
6 | Zoom Out | Zooms out on the map to show a larger area. | Minus |
7 | Show Pan and Zoom Control | Check box allows you to select to display the Viewer Pan and Zoom control; deselect to hide the control. | -- |
Settings Menu
Option | Description | Toolbar Button |
|---|---|---|
Fixed Size | This mode will keep the symbol and text sizes the same regardless of the zoom level. | -- |
Text Bigger | Increases the text font size. | |
Text Smaller | Decreases the text font size. | |
Symbols Bigger | Increases the size of symbols. | |
Symbols Smaller | Decreases the size of symbols. | |
Attributes Farther | Displays attributes (for example, flags, note symbols, and so on) away from the asset. Each subsequent action moves the attribute farther away. | -- |
Attributes Closer | Displays attributes closer to the asset. | -- |
Reset Scale | Resets the size of symbols and text to its default size. | |
Unload Maps on Map Load | Selection that sets the Viewer to unload previously loaded maps before loading another map. | -- |
Tools Menu
Option | Description | Toolbar Button |
|---|---|---|
Commissioning Tool | Opens the Commissioning Tool. See “Using the Commissioning Tool”. |
Options Menu
Option | Description | Toolbar Button |
|---|---|---|
Big Symbols | Allows you to toggle the display of Big Symbols, which are enlarged versions of normal symbology that allow you to see certain asset types and conditions when zoomed out. | -- |
Real Time | If you are currently in Study mode, select this to switch to real-time mode. If you are currently in real-time mode, this is grayed out. For more information on real-time mode, see “Real-Time and Study Mode”. | |
Study | If you are currently in real-time mode, select this to switch to Study mode. If you are currently in Study mode, this is grayed out. For more information on study mode, see “Real-Time and Study Mode”. | |
Study Mode | Reset to Real-Time: reset the study session to the current real-time model. | |
Reset to Nominal: reset the study session to the nominal model. | ||
Reset...: displays the Reset Study Session dialog, which allows you to reset your session. | ||
Save Case Management...: opens the Save Case Management tool, which allows you to view, modify, delete, or reset to session changes. See “Using the Save Case Management Tool” for more information. | ||
Close Study Session: closes the study session and returns the Viewer to real-time mode. |
Help Menu
Option | Description | Toolbar Button |
|---|---|---|
Viewer Help | Opens online help content for the Viewer. | -- |
Color Legend | Opens the Color Legend window, which displays information about symbology coloring. See “Understanding Viewer Coloring” for more information. | -- |
Highlight Legend | Opens the Highlight Legend window, which displays information about the current view. See “Understanding Viewer Coloring” for more information. |