Using the Search Tool to Locate Map Areas and Objects
To locate a particular area or object in the Viewer, complete these steps:
1. Click the Search button on the Viewer toolbar or from the Actions menu. The Search dialog box opens.
2. Select the Search Type you wish to perform (Exact Match, Wildcard Before, Wildcard After, Wildcard Before and After, Soundex) from the Search Type option menu.
3. Select the Search Case option you wish to use (Case Insensitive, Case Sensitive) from the Search Case option menu.
4. Enter your search result limit in the Search Result Limit field (default value is 100).
5. Click the desired search field and either enter search criteria or leave the field blank to return all possible values (up to the search result limit).
6. Press ENTER or click the Search button.
7. If there is only one match, the Viewer will shift focus to the search result. If there are multiple matches, a Search Results dialog box displays the search results and the Search dialog box closes.
For example, an Intersection search using the term Oaklynn returns six matches.
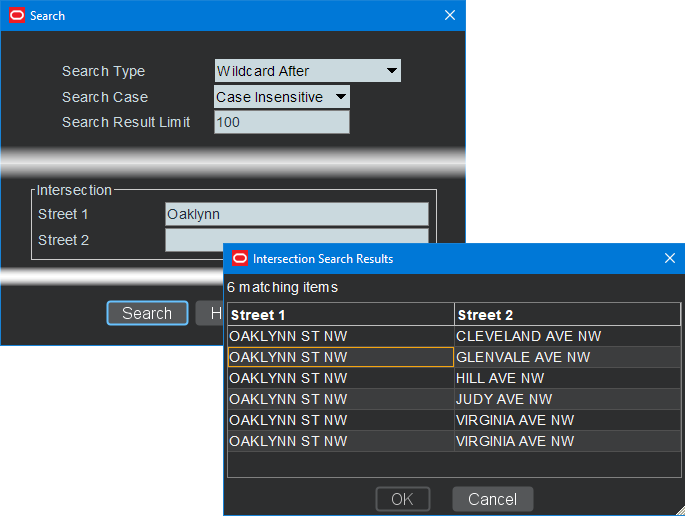
8. If there are multiple matches, select a row in the Search Results dialog box and click the OK button. The object appears centered in the Viewer and the Search Results dialog box closes.
Note: If none of the results are what you wanted, click Cancel in the Search Results dialog box. The Search Results dialog box closes and the Search dialog box is redisplayed.