Working with Tables
Selecting and Deselecting Rows
Many tables in Oracle Utilities Network Management System applications and tools allow multiple rows to be selected for a subsequent action, such as acknowledging new events in the Work Agenda.
Selecting a Single Row
To select a row, click anywhere in the row; the row will change to the selected highlight color.
Selecting Contiguous Rows
To select contiguous rows, click the first row, press Shift, and then click the last row to select the anchors and all rows in between.
Selecting Noncontiguous Rows
To select noncontiguous rows, select the first row, press Ctrl, and then click each additional row.
Deselecting Rows
To deselect a row, press Ctrl and then click any cell in the row. The highlight color will be removed. Note that the cell may have a highlighted border, but it is not in a selected state.
Understanding Column Display Options
Tables may have the option to hide/unhide columns and to unlock columns that are set to be shown even when scrolling to the right. For example, in the image below, the first five columns are locked, and the horizontal scroll bar starts in the next column.
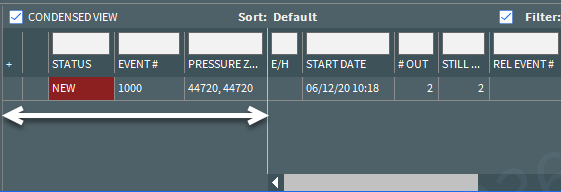 Displaying Columns
Displaying ColumnsTable columns can be hidden or unhidden by right-clicking the table header and selecting Select Columns... from the context menu. The dialog box displays all columns and you may show or hide columns by selecting or deselecting the check box, respectively.
Unlocking and Locking Columns
Locked table columns may be unlocked by right-clicking the table header and selecting Unlock Columns from the context menu. To lock columns, right-click the table header of the column you want to be the rightmost locked columns.
Copying Table Data
Many tables in Oracle Utilities Network Management System applications and tools allow data to be copied and pasted into other applications.
1. Select the row or rows to be copied.
2. Press Control+C to copy the row data.
3. In the target application, such as a spreadsheet application, press Control+V to paste the data.
Exporting Table Data
Many tables in Oracle Utilities Network Management System applications and tools allow data to be exported as comma separated values (csv) files. If the export option is available, it will typically be listed under the tool's File menu as Export Table... or the export table button () may be available from a toolbar.
Understanding Table Cell Tooltips
If a table cell’s content is truncated, you may hover your mouse over the cell to see the full value.