Working with Crew Assignments
Modifying a Crew Assignment Duration
1. In Crew Info, select the event from the Current Assignments table. The buttons at the bottom of the window become enabled.
2. Select Change Assignment Duration... from the Crew Info Actions menu.
3. Enter the new duration in hours and minutes (HH:MM); for example, 01:30 for a new duration of one hour and 30 minutes.
4. Click OK to close the dialog box.
Changing the Crew Assignment Order
1. In Crew Info, select one or more events in the Current Assignments pane.
2. Drag the selected row(s) to the desired location in the list and release the mouse.
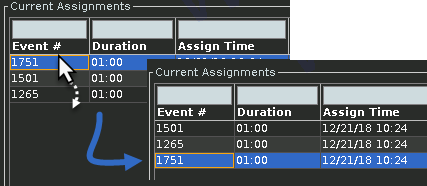
Unassigning a Crew
To drop an assignment from a crew, complete these steps:
1. In the Crew Info window, select the event from the Current Assignments table. The buttons at the bottom of the window become enabled.
2. Click the Drop Assignment button ( ). A dialog box opens asking if you are sure you want to remove the assignment.
). A dialog box opens asking if you are sure you want to remove the assignment.
 ). A dialog box opens asking if you are sure you want to remove the assignment.
). A dialog box opens asking if you are sure you want to remove the assignment.3. Click OK.
• The crew is unassigned from the event.
• The event is removed from the list of crew assignments.
• The crew button/crew row changes to white (if the crew is not en route/onsite, unavailable, or assigned to another event).
Placing a Crew En Route to an Assigned Event
Placing a Crew En Route from the Crew Actions Window
To place a crew en route from the Crew Actions window using drag and drop, complete these steps:
1. Focus the Viewer on the event-related device you wish to place the crew en route to.
2. In the Crew Actions window, select an available, undispatched crew and drag it to the Viewer window toward the device associated with the event you wish to place the crew en route to.
3. Release the mouse button when the device becomes selected (highlighted) in the Viewer.
• If multiple events are on the device, a dialog box prompts you to specify which event the crew should be placed en route to. Select the appropriate event.
• The crew symbol appears at the device. The Crew Actions and Work Agenda windows update to indicate that the crew is now en route to the event.
Placing a Crew En Route from the Viewer
To place a crew en route from the Viewer using drag and drop, complete these steps:
1. Focus the Viewer such that you can see both the symbol of the crew you wish to re-dispatch and the event you wish to re-dispatch the crew to. Alternatively, you can open two Viewers and focus one Viewer on the crew's current location, and the other Viewer on the new location.
2. In the Viewer window, click and drag the crew symbol to the device that has the event you wish to place the crew en route to.
3. Release the mouse button when the device becomes selected (highlighted) in the Viewer.
• If multiple events are on the device, a dialog box prompts you to specify which event the crew should be placed en route to. Select the appropriate event.
• The crew symbol appears at the device. The crew is released from its previous event and placed en route to the new event. The Crew Actions and Work Agenda windows update to indicate that the crew is now en route to the new event and no crew is en route to the old event.
Placing a Crew En Route from Crew Info
If a crew has been assigned to an event, you can place the crew en route to the event using Crew Info.
To place the crew en route to the assigned event, complete these steps:
1. In Crew Info, select the event from the Current Assignments table. The toolbar buttons become enabled.
2. Click the Place En Route button () and the crew is placed en route to the event.
You can place a crew en route to a device in the Viewer either by dragging a crew icon from the Crew Actions window to the affected device in the Viewer or by dragging a crew symbol on another device already in a Viewer to the affected device.
Note: You can cancel the in-progress dispatch or crew move by pressing the Esc key or by dragging the crew outside the Viewer and releasing the mouse button.
Updating Active Job Event Information
To update event information, complete these steps:
1. To update the estimated restore date and time, enter the time it will take to restore the event and click the Update Time button. The Est Restore Date and time will change accordingly. You can also directly edit the estimated restore date and time field.
2. You can add event notes in the Operations Event Notes field.
3. Click Apply and your changes are saved.
Moving a Crew
Moving a crew does not change the event the crew is en route to, rather, it moves the crew to another device location and keeps it associated with the same event. By default, Oracle Utilities Network Management System locates a crew at the predicted or confirmed clearing device so that graphically the crew appears to be at the same location as the outage symbol in the Viewer. In some cases, the crew may actually have to work at a location different from the clearing device.
Note: You are not required to move the crew to the actual device location, but moving the crew can help you better keep track of what is going on in the field.
Moving a Crew from the Crew Actions Window
To move a crew from the Crew Actions window using drag and drop, complete these steps:
1. Focus the Viewer on the device you wish to relocate the crew to.
2. In the Crew Actions window, click the en route crew and drag it to the Viewer window toward the device that has the event you wish to relocate the crew to.
3. Release the mouse button when the relocation device is selected (highlighted) in the Viewer. A confirmation dialog box appears.
4. Click OK to complete the move or Cancel to cancel the move.
Moving a Crew from the Viewer
To move a crew in the Viewer using drag and drop, complete these steps:
1. Focus the Viewer such that you can see both the symbol of the crew you wish to relocate and the device you wish to relocate the crew to. Alternatively, you can open two Viewers, and focus one Viewer on the crew's current location and the other on the new location.
2. In the Viewer window, click and drag the crew symbol to device that you wish to relocate the crew to.
3. Release the mouse button when the relocation device is selected (highlighted) in the Viewer. A confirmation dialog box appears.
4. Click OK to complete the move or Cancel to cancel the move.
Moving a Crew from Crew Info
To move a crew, complete these steps:
1. In the Active Jobs pane, click the Move Crew… button. The Choose Work Location dialog box opens.
2. Select the new device location in the Viewer window or select an event in the Work Agenda list that has the same device as the one where the crew is currently working.
3. Click OK. The crew symbol moves on the Viewer map and the crew's Device updates in the Crew Info and Crew Actions windows. The crew remains en route to/onsite at that same event.
Releasing Crews from an Event
You may release crews from an en route/onsite event using the Work Agenda, the Crew Actions Crew Info window, or from event or crew symbology in the Viewer.
Releasing a Crew from the Active Jobs Pane
1. From the Active Jobs table of the Crew Info window select the crew you want to release.
2. Click the Release Crew button. The following occurs:
• The crew is released from the event.
• The crew's active job information is removed from the Crew Info window.
• The crew button/row changes to white (if the crew is not assigned to another event).
Releasing Crews from an Event Selected in the Work Agenda
1. Select a row in the Work Agenda with en route or onsite crews.
2. Select Release Crews... from the Actions menu. The Release Crews dialog box opens listing the crews assigned to the event. One or more crews may be selected.
3. Click a crew name to select one crew. To select additional crews:
• Click, hold, and drag to select multiple adjacent crews.
• Control-click to select multiple non-adjacent crews.
4. With the crews selected, click Release to release the crews from the event. The Release Crew dialog box will close, the crew will no longer be associated with the event and the crew symbology will disappear from the Viewer.
Releasing a Crew from the Crew Symbol in the Viewer
1. Right-click the crew symbol in the Viewer.
2. Select Release Crew to release the crew from the event.
Releasing Crews from an Event Symbol in the Viewer
1. Right-click the event symbol.
2. Select Release Crews... from the option menu. The Release Crews dialog box opens listing the crews assigned to the event. One or more crews may be selected.
3. With the crews selected, click Release to release the crews from the event.
The Release Crews dialog box will close, the crew will no longer be associated with the event, and the crew symbology will disappear from the Viewer.
Suspending a Crew
You can suspend a crew that is currently en route to or onsite at an event. Suspending the crew indicates that the crew is not able to complete the work at this time and is expected to resume work on the assignment at a later time.
To suspend a crew from an en route/onsite event, complete these steps:
1. From the Active Jobs table of Crew Info window select the crew you want to suspend.
2. Click the Suspend check box. The suspend date and time defaults to the current date and time. To specify a different date and time, click the calendar icon and then select the date and time the crew was suspended. And then click on the Apply button. The following occurs:
• The crew button in the Icons view and the crew row in the List view change to the Suspended color (orange, by default).
• The Current Assignments table in the Crew Info window displays Yes in the Suspended column for this assignment.