OMA Progressive Web App
Client PWA Installation Instructions
OMA is a PWA application and can be installed on the following types of systems:
Platform | Supported Browsers |
|---|---|
Windows 10 and above | Google Chrome Microsoft Edge |
Linux | Google Chrome |
Android tablets and phones | Google Chrome |
iPad and iPhone | Safari |
OMA installation is done by using the devices browser and connecting to the OMA application website.
OMA has a standardized installation process for Windows, Linux, iOS, and Android:
1. Launch the browser to the https server where OMA is installed (for example, https://host.com:8889/mobile/oma2/www/index.html).
2. On launch, the browser will detect the app is a PWA and will start the download of the PWA to the browser cache storage. A flashing text message ("Downloading Update...") will appear in the OMA header bar:
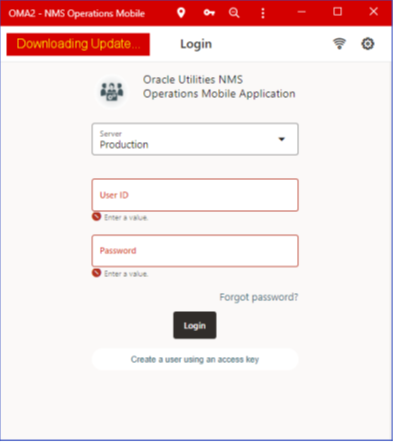
3. On iOS devices, while the PWA is downloading, a dialog box will display instructions for adding the application to your home screen. Once the down is complete, tap Safari’s action icon ( ) and then tap Add to Home Screen (
) and then tap Add to Home Screen ( ). The app icon will be on your home screen. Click the icon to start OMA.
). The app icon will be on your home screen. Click the icon to start OMA.
On non-iOS devices, once the PWA download is complete, an Install as PWA button will replace the flashing "Downloading Update..." text. Click the Install as PWA button.
• On Windows with Chrome:
• You will be presented with an installation dialog box. Click the Install button to install it on the device.
• The PWA will close in the browser tab and open as a standalone PWA app.
• The PWA will be given a start menu option from where you can launch the app, pin it to the taskbar, pin it to the start, or open the location of the app and copy it to the desktop.
• On Windows with Microsoft Edge:
• You will be presented with an installation dialog box. Click the Install button to install it on the device.
• The PWA will close in the browser tab and open as a standalone PWA app.
• You will be presented with a dialog box
• On Android Chrome:
• You will be presented with an installation dialog box. Click the Install button to install it on the device.
• A small temporary message will indicate the app is being added to the home screen.
• Close the browser and the home screen should be focused on the location of the OMA app icon. You may drag it to any location on the home screen(s).
• To launch OMA as a PWA, click the OMA launch icon.
• On Linux Chrome:
• You will be presented with an installation dialog box. Click the Install button to install it on the device.
• The PWA will close in the browser tab and open as a standalone PWA app.
• The PWA will be given a start menu option, most of the time under a section identified as Chrome Apps. From there, you most likely will be able to drag it to the desktop.
• To launch OMA as a PWA, just click on the OMA launch icon.
Client PWA Update Instructions
If the client is connected to the network, then, on application start up, it will look for a newer version of the PWA application on the HTTPS server. If it finds one, it will start the download and indicate to you that an update is being downloaded with a flashing notice on the application header (like when it was initially installed).
While downloading the update, you may continue to use the application. Once complete, the download notification (in the header) will be replaced with a notice that you can click to install the update. You may continue to use the application; the application will not be updated until you restart or click the install update button.
Client PWA Uninstall Instructions
To uninstall the PWA application if different based on the platform the application was installed from.
Windows - Edge
There are a couple of ways to uninstall the PWA app:
1. From the Windows Start menu, open the Settings app.
2. Select Apps and it will open the Apps & features page. Scroll down, find the OMA2 app, select it, and click Uninstall.
Or
1. Open the Edge browser.
2. Go to edge://apps.
3. Scroll down to find OMA2.
4. Select Details.
5. Click Uninstall.
Windows and Linux - Chrome
1. Bring up Chrome and go to Chrome://apps.
2. Right-click the OMA app and select Remove from Chrome.
Android
1. From your app drawer or home screen, open Settings.
2. Tap Apps & Notifications See all apps.
3. Find the PWA you want to remove and tap the icon.
4. Tap Uninstall.
iOS
PWAs can be deleted the same way any native app is removed.
1. From the Home screen, tap and hold until the icons start jiggling.
2. Select the "x" in the top-left corner of the OMA icon.
3. Lastly, confirm the operation by tapping the Delete button.