Publishing Configurations
The Opower Configuration Tool enables you to publish configuration changes. All configuration changes, including widget, page, and global configurations are maintained as part of a workspace. When configurations are complete and ready for testing, the workspace can be saved as a version and then promoted through the various environments available to you. The final production environment applies and deploys those configurations to the user base of your web portal.
Versions
The Versions page provides detailed information on the full version history of your web portal, as well important current workspace information.
Reviewing and Resolving Errors
The Opower Configuration Tool highlights any errors in the current workspace, which stores configurations in development prior to saving the configuration changes as a packaged version. You can select View Errors to display all errors that must be resolved prior to publishing the workspace as a version. For each error a Review Configuration link redirects you to the component that has the error. This simplifies the task of locating and resolving errors to proceed with workspace publication.
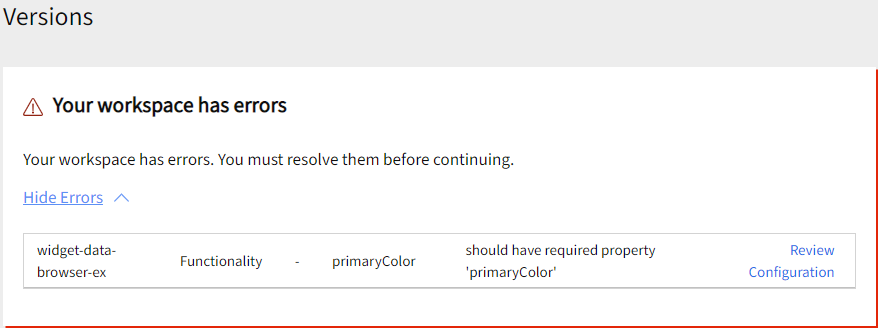
Reviewing Workspaces
The current workspace is always highlighted to give quick access to the changes that are being considered in the current workspace. The following actions are available for the current workspace:
- View Changes: All of the changes included in a workspace can be reviewed. These changes provide a comparison of the previous value for a given configuration along with the new value in the current workspace. This offers a full history of all changes that are included in a workspace.
- Revert Changes: All of the changes in a workspace can be reverted, which clears all updates for the current workspace. This option is not available if a workspace does not have any changes. For more information on reverting a workspace, see Reverting a Workspace.
- Publish Workspace: All of the changes in a workspace can be published, which saves all configurations implemented in the current workspace. A version of the workspace is created in the history. This option is not available if errors that must be fixed are detected in a workspace. A published workspace can then be promoted as a version through the various environments.
Note: Warnings are displayed if the current workspace uses an out-of-date product version. The product version can be updated to ensure that the workspace is using up-to-date product configurations.
To Publish a Workspace as a Version
- From the Opower Configuration Tool, select Publish. The Versions page is displayed by default.
- Within the Current workspace area, select Publish Workspace. The Publish a New Version page is displayed.
- Details about the active version and the current workspace are displayed.
- If the current workspace includes widget modifications, a Select Changes page lists each modification along with a checkbox for selection. By default, all widget modifications are selected to be included in the workspace publication. Widget modifications can be cleared and excluded from being saved with the workspace publication. Any modifications that are cleared are added to a new workspace after completing the publication action. Select Next after reviewing widget modifications to progress to the Review Changes page.
- If there are no widget changes, all workspace changes, such as global changes, are mandatory to include in a workspace publication. Continue to the next step to confirm those changes in the Review Changes page.
- In the Review Changes page, review and confirm all changes, and select Next to continue with the publication. The Name and Description page is displayed.
- Provide a descriptive name for the workspace, along with a description of the changes made with the workspace. This information is helpful when reviewing the history. Select Publish Version to complete the publication of the workspace as a version.
Version History
The full history of versions is available for review, which provides important information about how changes have been created and promoted throughout the system. Expanding a version displays the description, which can provide additional details about the purpose for the given version. Depending on the status of a version, you can perform actions such as:
Note: A search field is provided to search through and filter versions within the history. The search field considers all version information such as the description, product version, and so on.
- Preview: All versions can be previewed to review all modifications made for a given version.
- Promote to Environment: All versions except for the version currently in production can be promoted to the next tier of deployment. For example, if a version is currently on the stage environment, it can be promoted to the production environment to make the changes available on the web portal. For more information on promoting and publishing a version, see Promoting and Deploying a Version.
- Set as Current Workspace: All versions can be set as the current workspace. This action changes the active workspace to the selected version. A confirmation message is displayed that clarifies this action. For more information on reverting to a version, see Reverting a Workspace.
Comparing Versions
The Opower Configuration Tool allows you to compare two published versions, which can be helpful to determine the changes that were made between the two versions. From the Compare Versions page, you can select the versions to compare. From the first drop-down list you select the older version and then the second drop-down list provides newer published versions to select from. After you have selected a version in each drop-down list, a full list of changes is provided for review.
Environments
The Environments page lists the tiers available in your system, along with information on the current status of each environment, such as:
- The version currently deployed to each environment.
- The Opower Configuration Tool product version that is part of that deployment
- When the last update was made to the environment.
A full history of updates for an environment is also available.
Promoting and Deploying a Version
To deploy a version to your production environment, you must promote the version through each environment, resulting in the final promotion to production. Each environment, aside from production, provides an option to promote to the next environment in the line of succession. Promoting to an environment implements the changes specified in a version, and allows for required testing on lower environments before making the changes live in production. When testing is complete, you can make the changes available to customers by promoting to the production environment.
- From the Opower Configuration Tool, select Publish, and then select Environments. The Environments page is displayed.
- From the environment area of the environment you are promoting from, select the Actions option, and then click Promote to [Environment]. A Promote Version to [Environment] page is displayed.
- The first page provides information on the version available on the environment you are promoting to, and the new version selected to promote to the environment. Review all changes that would occur due to the promotion and then select Next to continue.
- Provide a description of the promotion event, which can include details such as why the promotion was performed and what updates the new version includes. Select Promote to [Environment] to complete the promotion action.
- If you promoted to production, publishing a version is considered complete.
- If you promoted to an intermediary environment, the new configurations are now available on that environment and should be tested. After all tests and processes are complete, repeat these steps to promote to the next environment. Publishing is complete after you have promoted the version to production.
Reverting a Workspace
All of the configurations in a workspace can be reverted, which clears all updates for the current workspace, and reverts to the configurations of a previously saved version. This option is helpful if there are errors or other concerns with the configurations in the current workspace, and starting from the configurations of a historical version provides a better place to restart configuration.
- From the Opower Configuration Tool, select Publish, and then select Versions. The Versions page is displayed.
- Select from the following revert options:
- To revert to the most recently saved version, within the Current workspace area, select Revert Changes. A confirmation message is displayed, click Continue to revert to the most recently saved version.
- To revert to a version other than the most recent version, within the version history select the Actions option for the version to revert to, and then click Set as current workspace. A confirmation message is displayed. Click Continue to revert the current workspace to the selected version.
Rolling Back a Version
Promoting a version to an environment applies all configurations for that version to that environment. Rolling back the version for an environment updates the environment to use the configurations of a previous version. Rolling back to a previous version can also be thought of as promoting a previous version to that environment. This task is applicable if promoting a version causes errors or unforeseen behavior.
- From the Opower Configuration Tool, select Publish, and then select Environments. The Environments page is displayed.
- For a given environment, from the History area, select Show to display the version history for that environment.
- Within the version history list select the Actions option for the version to roll back to, and then select Roll back to this version. A Promote Version to [Environment] page is displayed.
- The first page provides information on the current version available on the environment, and the version selected to roll back to. Review all changes that would occur due to the roll back and then select Next to continue.
- Provide a description of the roll back event, which can include details such as why the roll back was performed and why the roll back version is preferable. Select Promote to [Environment] to complete the roll back action.