Setting Up Automation Development Environment
The steps involved to set up the development environment for Oracle Utilities Testing Accelerator are as follows:
• Step 4: Setting Up Application under Test
Setting Up Oracle Utilities Testing Accelerator Server
This section explains the steps to be performed to setup the server.
Installing Oracle Utilities Testing Accelerator
For detailed instructions to install Oracle Utilities Testing Accelerator, refer to the Oracle Utilities Testing Accelerator Installation and Administration Guide.
Installing Oracle Utilities Testing Accelerator Client Runtime
Oracle Utilities Testing Accelerator Client Runtime can be installed on a client workstation.
Note: Oracle Utilities Testing Accelerator Client Runtime is required only for GUI based flow run. For web service based flow run, it is recommended to use Oracle Utilities Testing Accelerator work bench (the client runtime need not be installed for running web services based test flows in OUTA).
For installation instructions, refer to the Installing on Client Admin Workstation section in Oracle Utilities Testing Accelerator Installation and Administration Guide.
Note: The Oracle Utilities Testing Accelerator application need not be installed on the user workstations. Users only need:
• A browser access to it for the component and flow development.
• An installation of Eclipse IDE for Java Developers with Oracle Utilities Testing Accelerator Eclipse plugin to enable the run of flows.
Creating Users
Create users with Administrator access. A user with Administrator access can create the necessary users with various roles (Developer/Approver/Administrator) so the automation developers can start using the Oracle Utilities Testing Accelerator application.
Setting Up Workstations for Development/ Testing
This section provides the steps to set up the Oracle Utilities Testing Accelerator developer workstations. The tasks include:
Extracting Oracle Utilities Testing Accelerator Client Runtime
The Oracle Utilities Testing Accelerator package downloaded from Oracle Software Delivery Cloud (OSDC) (https://edelivery.oracle.com/) contains UTA_Client.zip file that includes all the Client Runtime artifacts.
After the UTA_Client.zip file is unzipped, a folder structure similar to as shown in the following diagram is created.
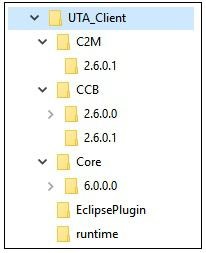
Creating Oracle Utilities Testing Accelerator Client Runtime Folder Structure
To create a Oracle Utilities Testing Accelerator client runtime folder structure:
1. Create/select a folder to use as your runtime folder.
Note: This folder is referred to as <UTA_CLIENT_WORK_DIR> in the following sections.
2. Copy the contents of the runtime folder from UTA_Client.zip zip into <UTA_CLIENT_WORK_DIR>.
For more details about UTA_Client.zip refer to the Extracting Oracle Utilities Testing Accelerator Client Runtime section.
After copying the contents of the runtime folder, the <UTA_CLIENT_WORK_DIR> should look as follows. 

• drivers
The Chrome and Firefox browser drivers are used to invoke the browser during running of flows that contain Graphical User Interface (GUI) based components.
• etc
The configuration.properties file includes all the properties that the Oracle Utilities Testing Accelerator flows refer to during the flow run. The log4j.properties file controls the logging output from flows.
Note: All passwords contained in this file have to be encrypted. The Password Encryption Tool can be used to encrypt plain-text passwords. For more details, refer to the Encrypting Passwords section in Appendix 5: Creating Test Flows.
• flows
The scripts that are generated and downloaded from Oracle Utilities Testing Accelerator should be placed in this folder.
• jar
The 3rd party jar files that are needed to execute the Oracle Utilities Testing Accelerator flows.
• Logs
The runtime generated test run logs that can be later used for debugging.
• tools
The Password Encryption Tool that you can use to encrypt any passwords. For information about how to encrypt passwords that are stored in the configuration.properties file, refer to the Encrypting Passwords section in Appendix 5: Creating Test Flows.
• xsd
The run-time generated XSDs required for processing the web services request.
Installing Oracle Utilities Testing Accelerator Eclipse IDE for Java Developers
Make sure Eclipse IDE for Java Developers is installed on each user workstation where automation run is performed or where component and flow development is intended to be performed.
For certified Eclipse IDE for Java Developers version details, refer to the System Requirements section in Oracle Utilities Testing Accelerator Installation and Administration Guide.
To install Eclipse IDE for Java Developers:
1. Download Eclipse IDE for Java Developers from the following location:
2. Extract the downloaded zip file to a folder. For example: C:\UTA_Eclipse
3. Navigate to the unzipped Eclipse folder and double-click the eclipse.exe file to launch the Eclipse IDE.
4. When prompted for workspace, select the <UTA_CLIENT_WORK_DiR>/flows folder (as created in the Creating Oracle Utilities Testing Accelerator Client Runtime Folder Structure section) as the workspace folder.
Oracle Utilities Testing Accelerator Eclipse IDE for Java Developers is successfully installed.
Installing Oracle Utilities Testing Accelerator Eclipse Plugin
The Oracle Utilities Testing Accelerator Eclipse Plugin provides a custom Eclipse perspective with necessary information about the Oracle Utilities Testing Accelerator generated script run (such as components executed, request/response xml content, etc.).
To install the Oracle Utilities Testing Accelerator Eclipse Plugin:
1. Extract the UTA_Eclipse_Plugin.zip file from the EclipsePlugin folder.
For instructions to extract the plugin, refer to the Extracting Oracle Utilities Testing Accelerator Client Runtime section.
2. Launch Eclipse.
For instructions to install Eclipse, refer to the Installing Oracle Utilities Testing Accelerator Eclipse IDE for Java Developers section.
3. Navigate to Help menu > Install New Software.
4. In the Install dialog box, click Add.
5. Navigate to Location. Enter the following URL and click Add. The URL is added as one of the update sites to Eclipse.
http://download.eclipse.org/nebula/releases/latest
6. In the Install dialog box, click Add.
7. On the Add Repository dialog box, click Local.
8. Browse to the location where the UTA_Eclipse_Plugin.zip was extracted and click OK.
9. Click the OUTA Eclipse Plugin check box.
10. Click Next.
11. Accept the License Agreement and click Finish.
12. When prompted for click Install Anyway.
13. Restart Eclipse IDE to use the Oracle Utilities Testing Accelerator Eclipse Plugin.
14. To use the Oracle Utilities Functional Test perspective, navigate to Window > Perspective > Open Perspective > Other...
15. Select Oracle Utilities Functional Test from the list of perspectives.
16. Click Open.
The Eclipse with the Oracle Utilities Testing Accelerator plugin is now setup.
Setting Up Flow and User Configuration Sets
Before a flow can be executed, appropriate flow and user configuration sets have to created. These hold user credentials for authentication of the user to access Oracle Utilities cloud service being tested.
Setting Up Application under Test
For setup details, refer to the respective Oracle Utilities’ application-specific installation guide.
Make sure that Oracle Utilities Testing Accelerator related metadata exists in this application instance. For more details, refer to the Post-Installation Tasks section in Oracle Utilities Testing Accelerator Installation and Administration Guide.