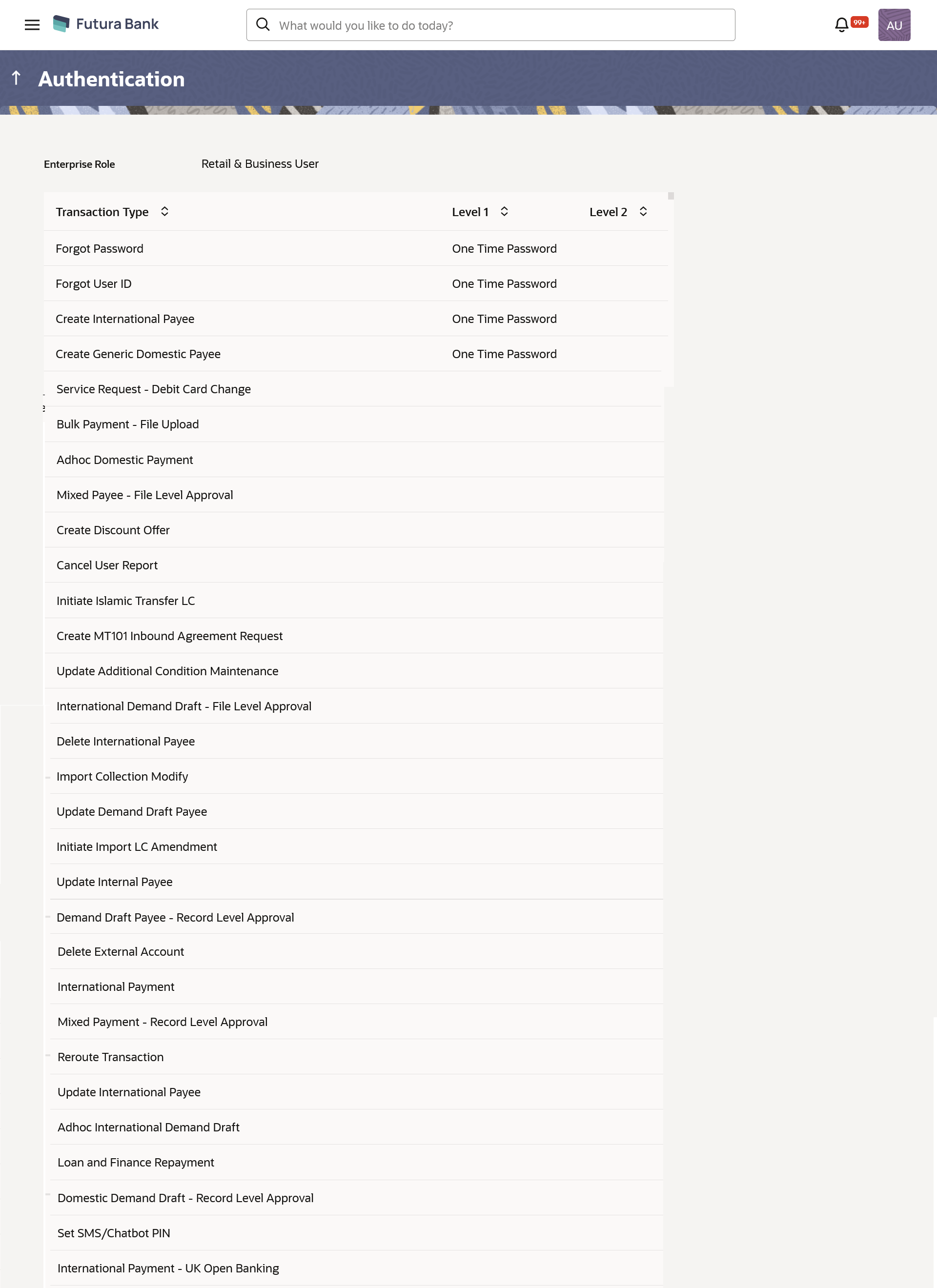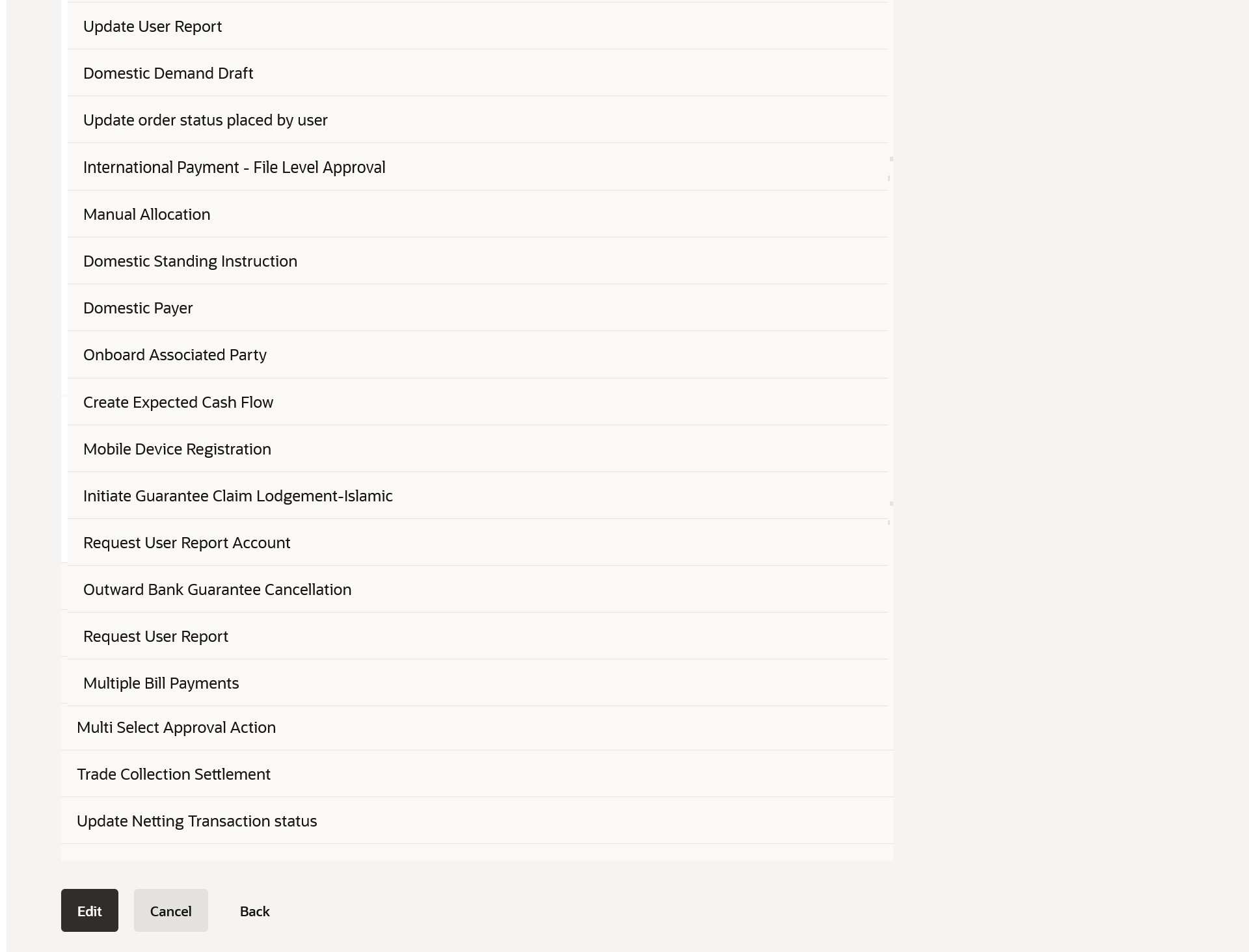- Core User Manual
- Authentication
- Authentication - View
35.1 Authentication - View
To view the authentication setup for user segment:
- Navigate to one of the above paths.The Authentication screen appears.
- From the Enterprise Role list, select the appropriate role.
- From the User Segment list, select the appropriate user
segment.
Table 35-1 Field Description
Field Name Description Enterprise Role Name of enterprise roles set in application. The options are:- Retail User
- Corporate User
User Segment The user segments maintained by the Bank (applicable for Retail User type only). - Click Cancel to cancel the transaction. OR
Click Back to go back to Dashboard.
OR
Click View to view the 2FA maintained for the user segment.
The Authentication - View screen appears.
Note:
- If the existing maintenance is not available for selected user segment, message will be displayed "2 Factor Authentication for this user segment has not been set up yet" with the Set up now button which launches the screen to maintain 2 Factor Authentication.
- Only OTP should be maintained as the second factor authentication mode for ‘Wallet Registration’ event. Other second factor authentication modes like Soft Token and Security Questions are not supported for this event.
- 2FA mode Push Notification based 2FA is not supported
for the following transactions:
- Login
- Push Notification registration
- Soft Token registration
- If the user is changing his entity post login, system will check the 2FA mode configured for Login event for the changed/destination entity, and if the 2FA mode for ‘Login’ event is different for the changed/destination entity then the user will be asked for the incremental second factor authentication (as per the setup).
- If the 2FA mode is same for both the entities, then on switching the entity user will not be asked for any second factor authentication.
- Following modes of 2FA will be supported on Login event
:
- OTP
- OTP
- Soft Token
Figure 35-3 Authentication Setup- View
Table 35-2 Field Description
Field Name Description View Enterprise Role View the enterprise role for which the 2 Factor Authentication is set-up. User Segment View the user segment for which the 2 Factor Authentication is set-up. Transactions Transaction Type The transaction type for which the 2 Factor Authentication is set-up. Level 1 Displays the first level of two factor authentication mode (Security Questions, One Time Password, Soft Token, Push Notification based 2FA) set for the transaction type. Number of Question Number of security questions to be asked from user at level 1 authentication. This field appears only if the Security Question option is selected as the Authentication.
Level 2 Displays the second level of two factor authentication mode (Security Questions, One Time Password , Soft Token, Push Notification based 2FA) set for the transaction type. Number of Question Number of security questions to be asked from user at level 2 authentication. This field appears only if the Security Question option is selected in the Authentication.
- Click Edit to update the details.the screen in editable mode appears.
OR
Click Cancel to cancel the transaction.
OR
Click Back to navigate to the previous screen.
Parent topic: Authentication