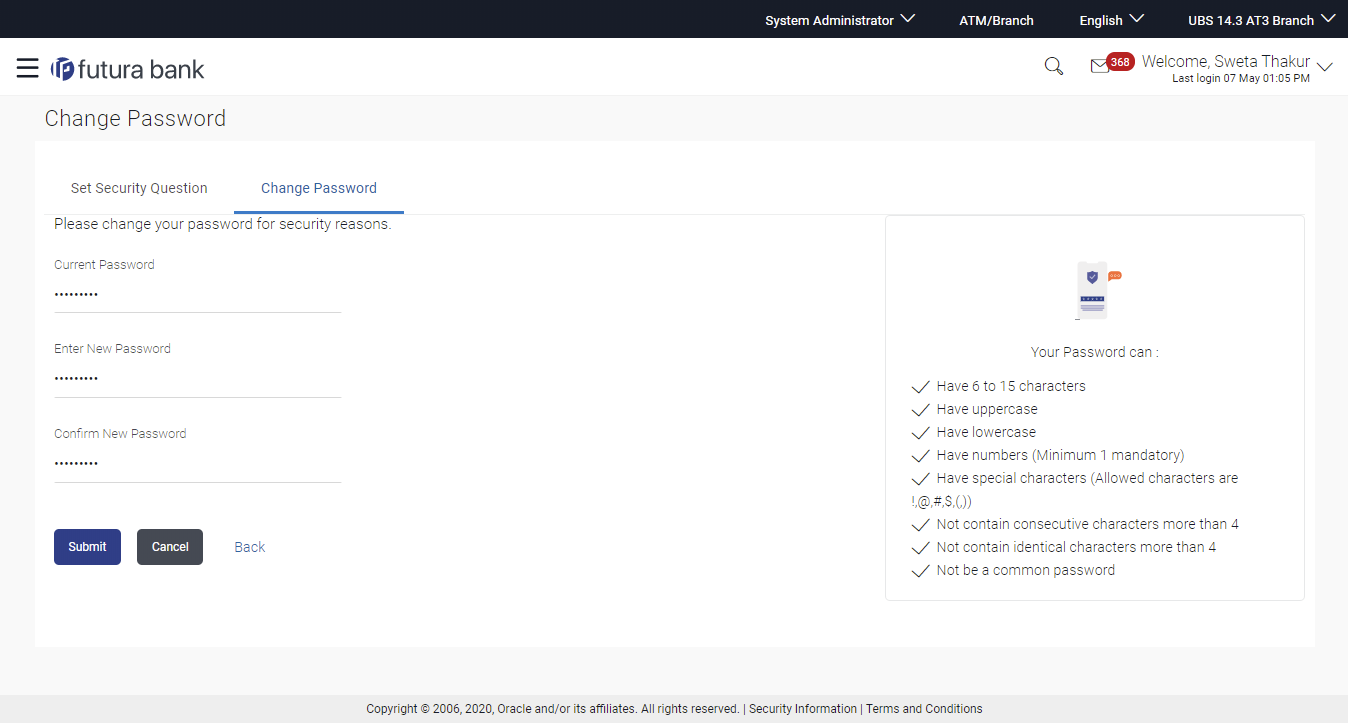67.2 Change Password
This feature allows the Administrator to change their password.
Navigation Path:
From Administrator Dashboard, click Toggle Menu, then click Menu and then click Security & Login. Under Security & Login , click Change Password.
Table 67-4 Field Description
| Field Name | Description |
|---|---|
| Old Password | Old password for channel access. |
| New Password | New password for channel access. |
| Re-enter Password | Re-enter the new password to confirm. |
To reset the password:
Parent topic: Security Settings