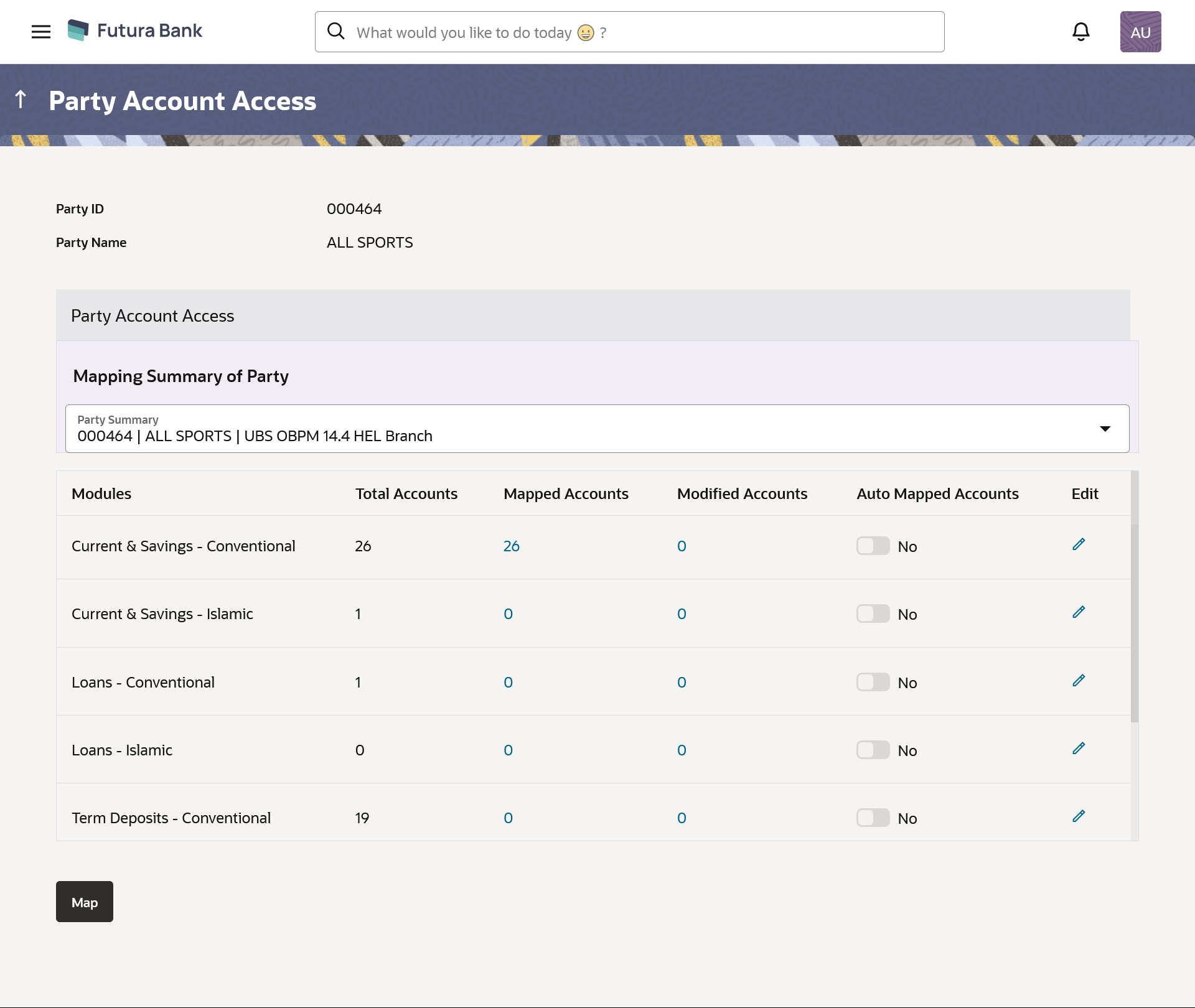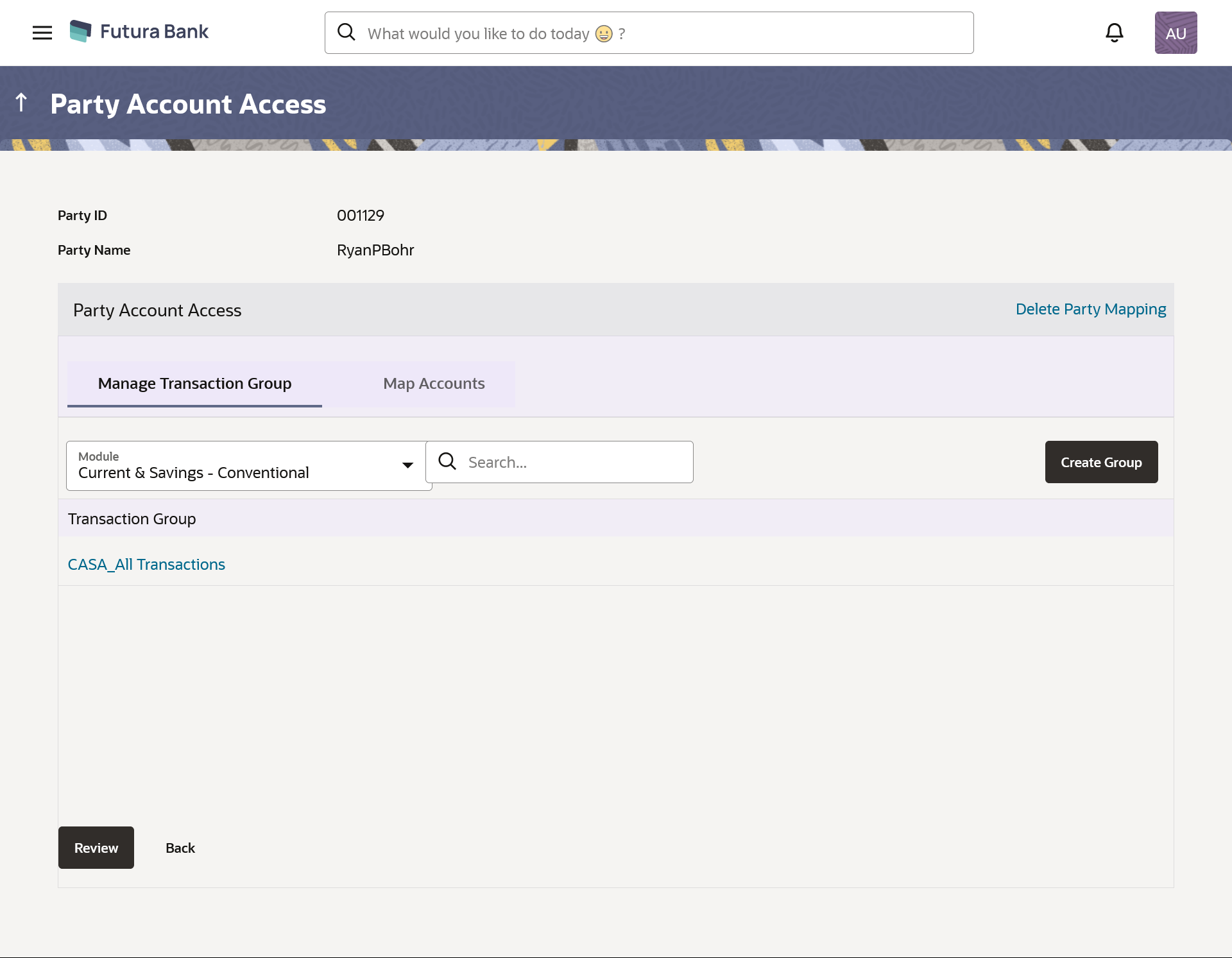11.3 Party Account Access - Edit
The Bank Administrator gets a request with the list of account(s) and
transactions for which access details needs to be edited for the party.
To edit account and transaction access for the party:
Parent topic: Party Account Access