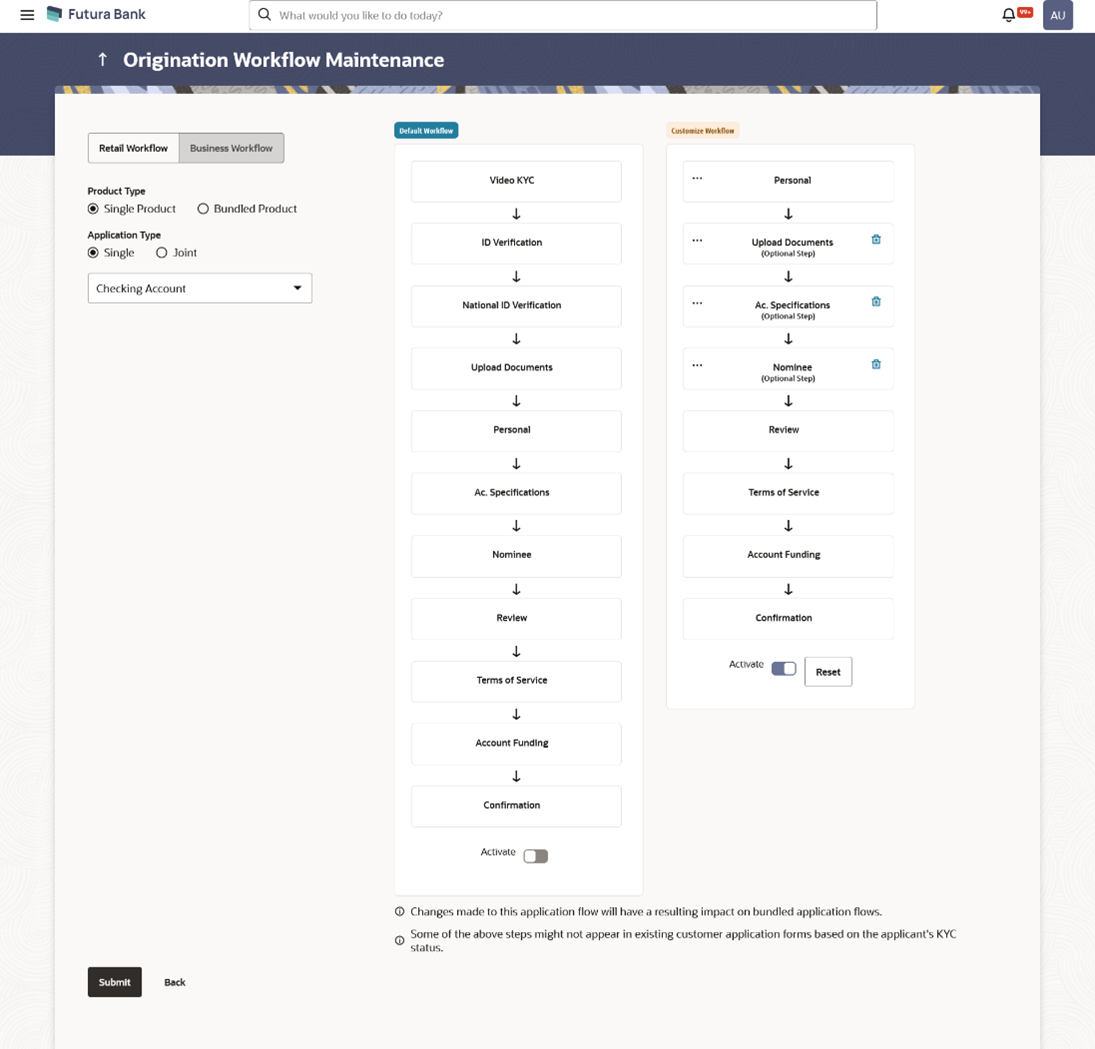17.2.1 Edit Custom Workflow
Using this option, the bank administrator can choose to create a new application workflow if required for the specific product category. User can simply drag and drop the steps to change the sequence.
Administrator can even see and compare the custom workflow with the default workflow set for the selected product category and make the changes accordingly. Further user can choose to delete the specific step if required which is configured as an ‘optional’ step. The custom workflow is automatically activated upon creation.
However, all the steps configured as a product origination workflow will be shown to the end user based on the type of the customer who is initiating an application. E.g. for Guest user, the sequence of the steps defined in the workflow will remain the same, but for an existing customer having valid KYC in place will not be asked to furnish the personal, and employment information and even for providing the documents again if already present in bank’s records.
Sequence configured as a part of custom workflow will have an impact on flows defined for bundled applications.
To view the origination workflows:
Parent topic: Single Product Application