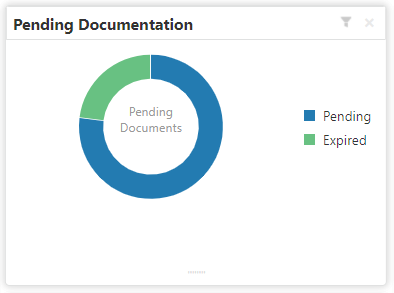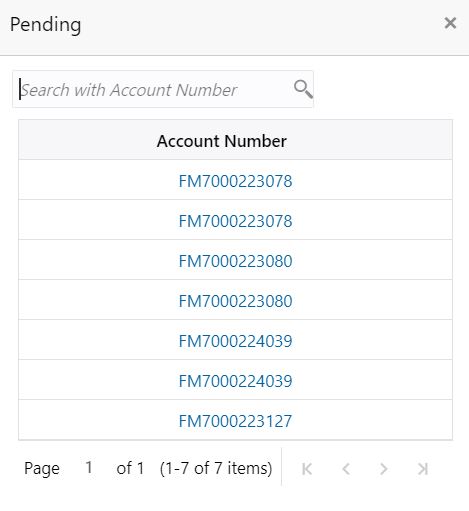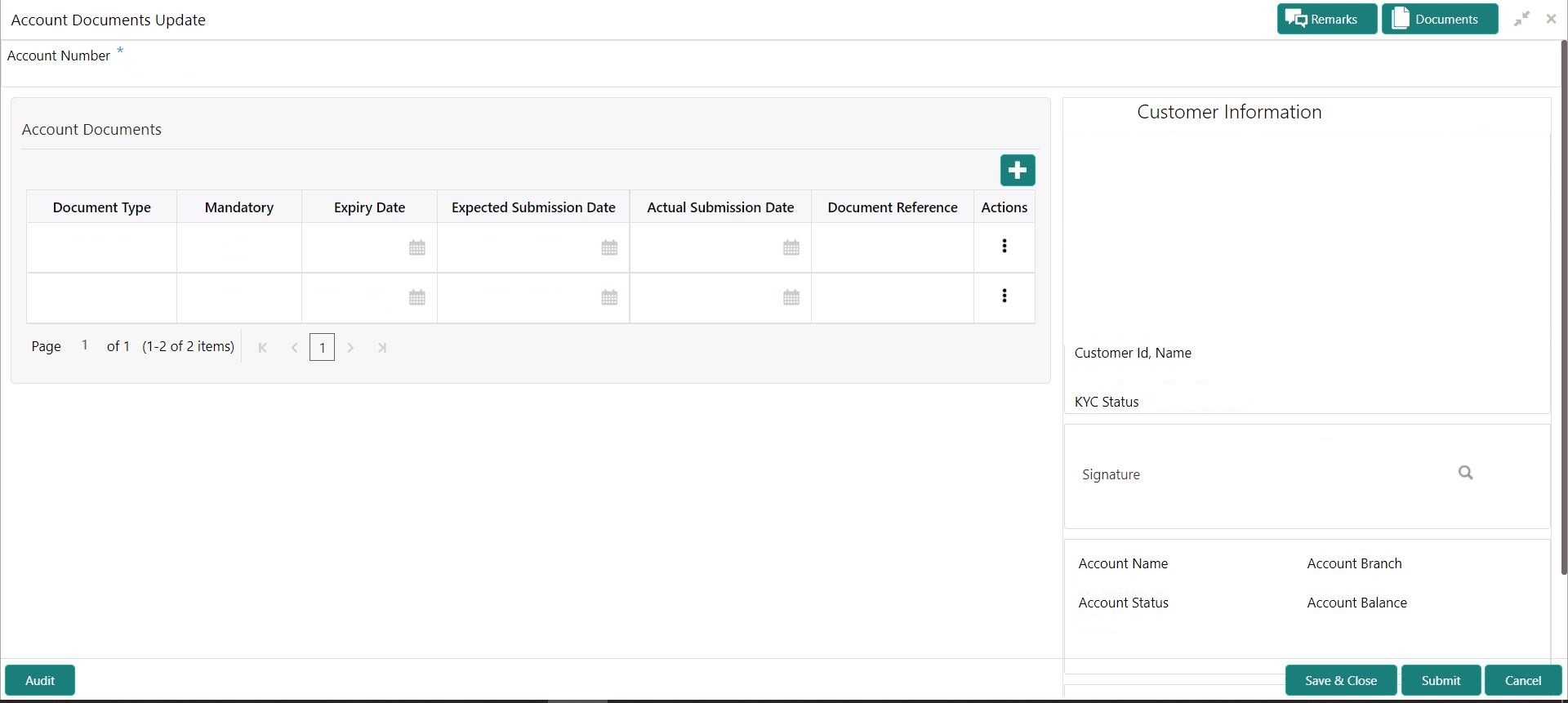1.1 Pending Documentation
This topic describes the systematic instruction about the Pending Documentation widget in Dashboard.
The Pending documentation widget provides users a view of pending,
expired, expiring this month documents.
The Pending Documentation doughnut
is classified as follows:
- Pending
- Expired
- Expiring this Month
Parent topic: Dashboard