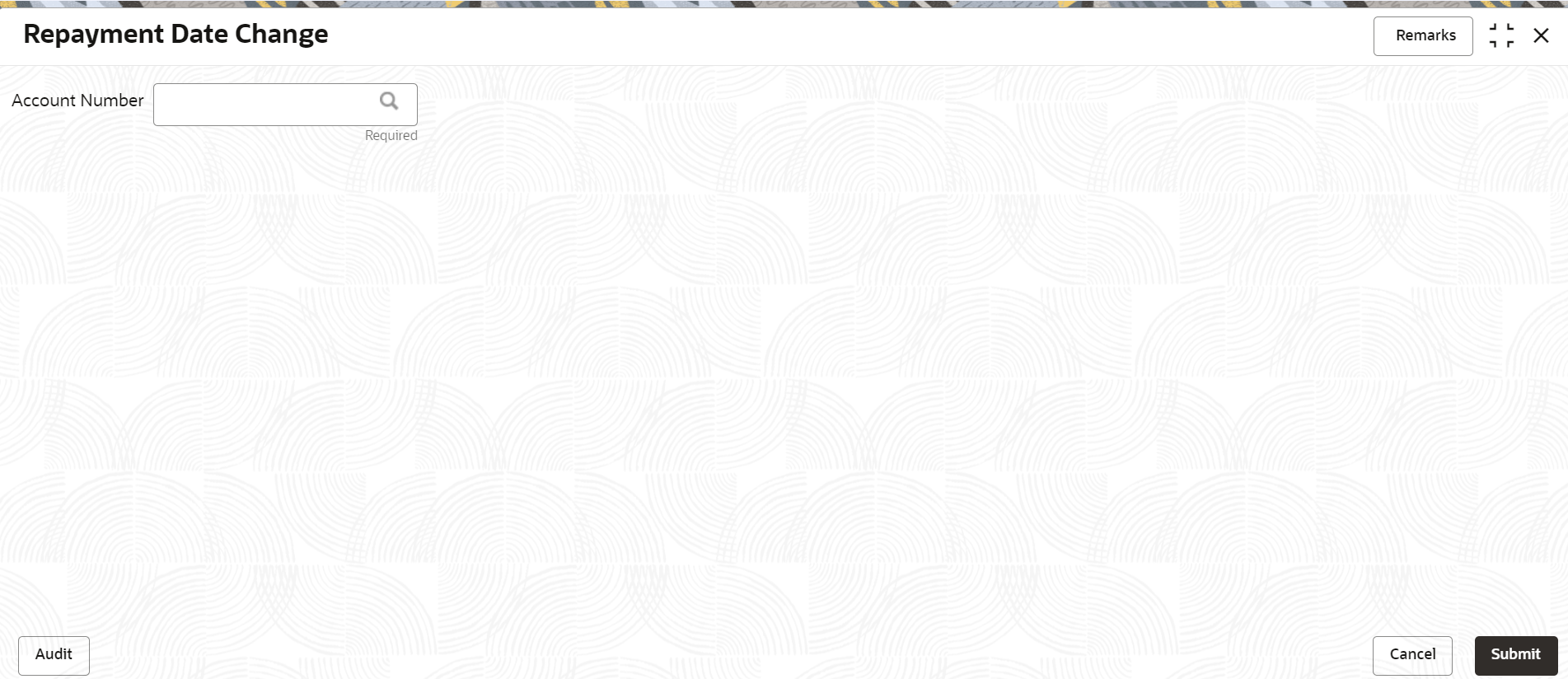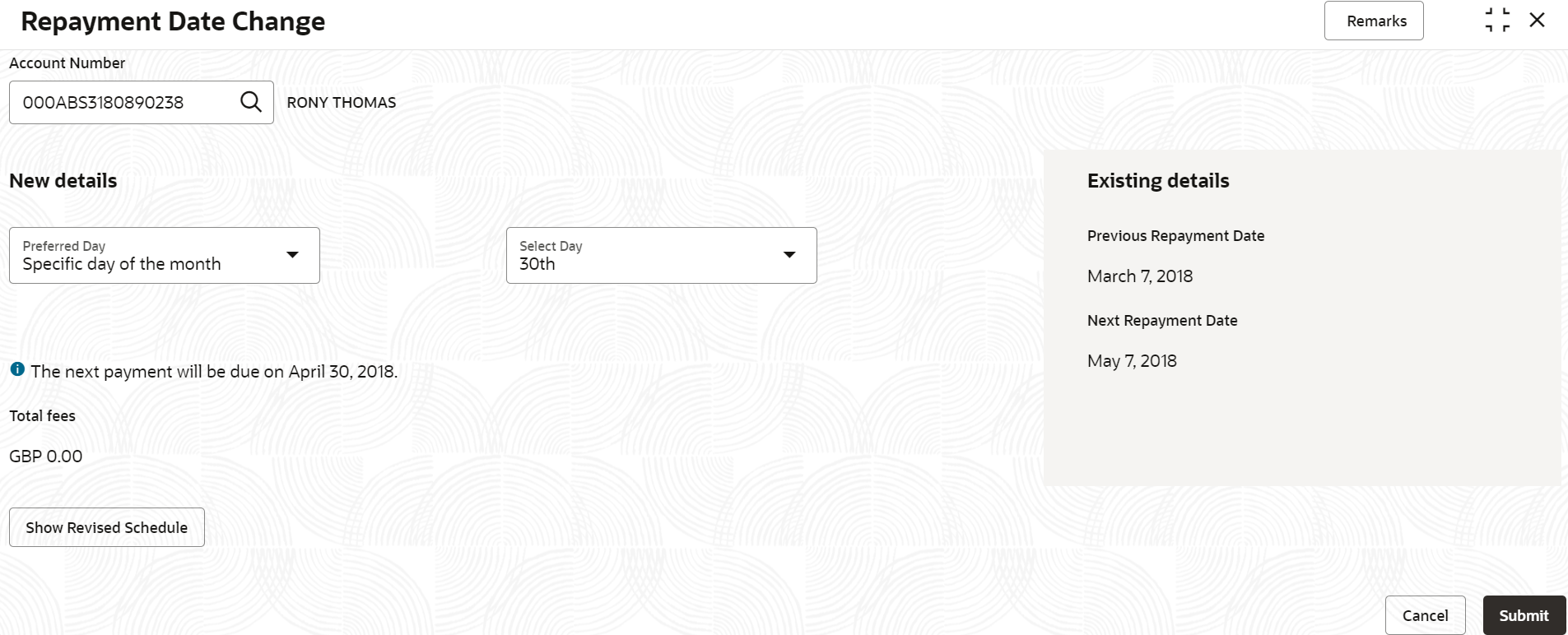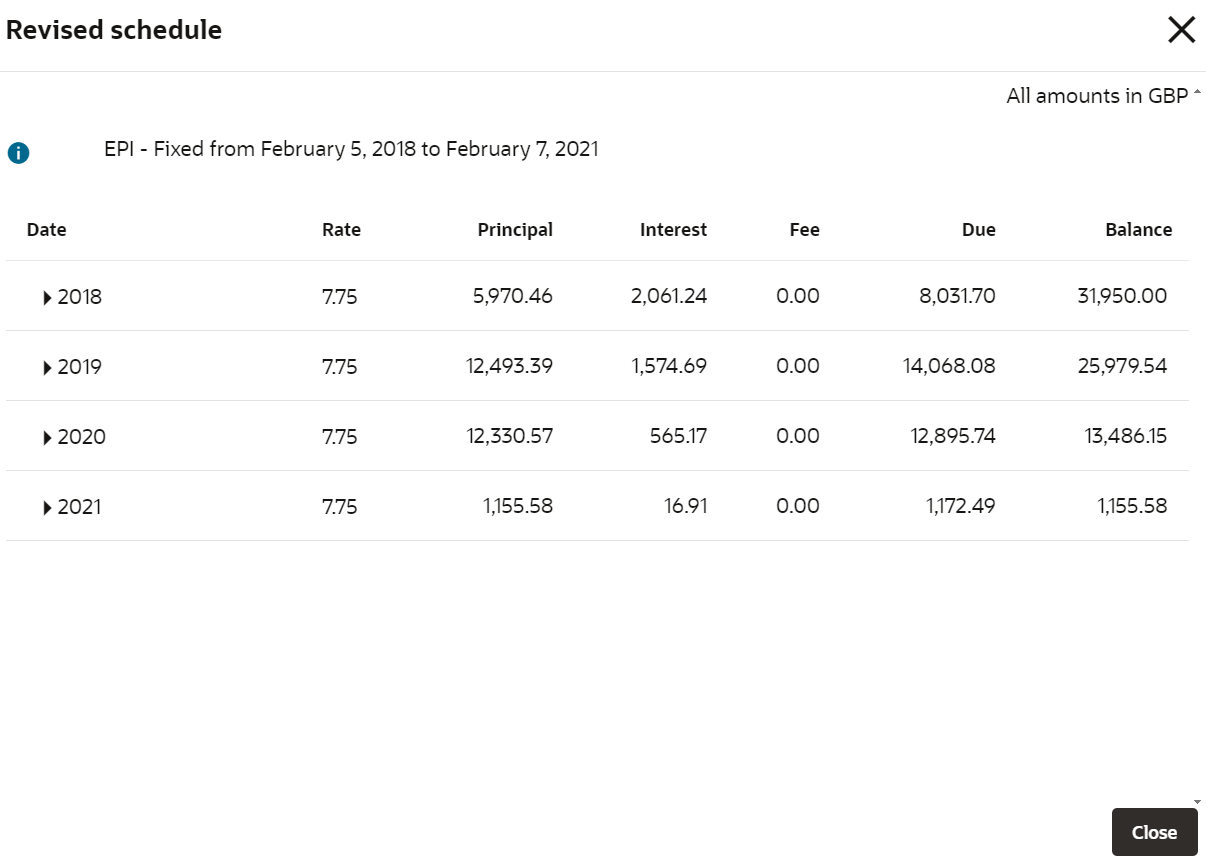- Loan Service User Guide
- Schedule
- Repayment Date Change
6.4 Repayment Date Change
Using the Repayment Date Change screen, you can modify the repayment date for the monthly loan account and view the new repayment date details.
You can change the repayment dates for active loan accounts, but not for those in Closed, Matured, Written-off, or Charged-off status. The loan accounts can be amortized or non-amortized.
To view or update the repayment date:
Note:
The fields marked as Required are mandatory.- On the Homepage, from Loan Service mega menu, under Schedule, click Repayment Date Change. You can also open the screen by specifying Repayment Date Change in the search icon bar and selecting the screen.The Repayment Date Change screen is displayed.
- On the Repayment Date Change screen, specify the account number in the Account Number field, and press Tab or Enter.
- On the Repayment Date Change screen, perform the
required action. For more information on fields, refer to field description
table below.
Table 6-14 Repayment Date Change - Field Description
Field Description Account Number Specify the account number. Existing Details This section displays the details of previous repayment date and next repayment date. New Details Select the preferred repayment option in this section. - If the user chooses a
Specific Date of the Month
from the drop-down and also select the day from
the Select Day drop-down,
the next payment date will be displayed with the
updated selection.
Note:
The Select Day field will display only when user select the option Specific day of the month. - If user select the option Last day of the month from the drop-down, the payment date will display as the last date of the month.
Note:
The user is not permitted to choose the same existing repayment date for the new repayment date .Total Fees Displays the total amount of fees. - If the user chooses a
Specific Date of the Month
from the drop-down and also select the day from
the Select Day drop-down,
the next payment date will be displayed with the
updated selection.
- Click Show Revised Schedule.The Revised Schedule screen is displayed.
The user can check the revised schedule details in this screen.
For more information on fields, refer to field description table below.Table 6-15 Revised Schedule - Field Description
Field Description Date Displays the year and the dates in a year when the arrear is raised. This column lists the years for which the schedule is generated. If you click the
 icon corresponding to a particular year,
the monthly date schedule list for a year
displays.
icon corresponding to a particular year,
the monthly date schedule list for a year
displays.
Rate Displays the rate of interest. Principal Displays the amount of principal arrears. Interest Displays the amount of interest. Fee Displays the amount of fees. Due Displays the amount due. Balance Displays the balance amount after every installment. - Click Submit.A confirmation message is displayed, click Confirm to proceed.
Parent topic: Schedule