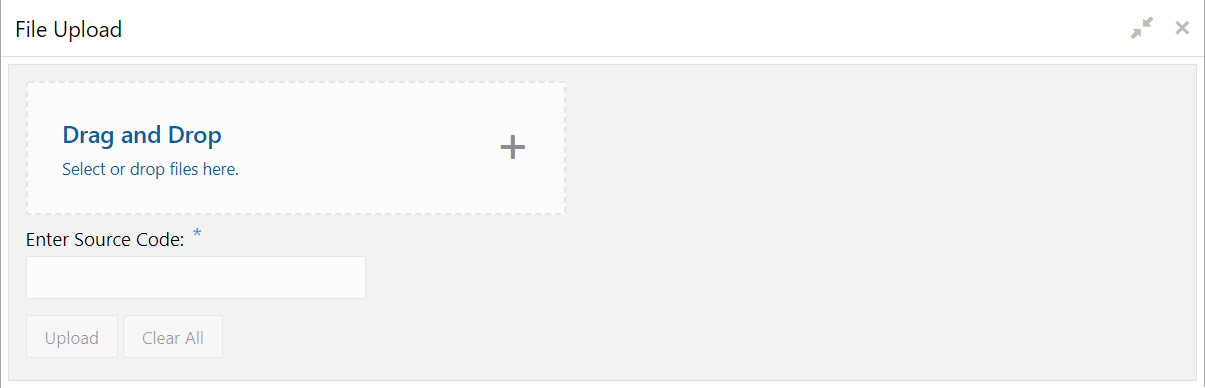3.1 Upload Files
This topic describes the systematic instruction to upload a file for auto-processing the cashflow code/transaction data into system.
The Upload Files screen enables the user to upload files for auto-processing the cashflow code/transaction data into system. The uploaded files are not processed until it is approved. The file can contain data records of cashflow codes and cashflow transactions etc. The file format accepted by the system includes “.csv” files.
Table 3-1 Supported Files and Fields
| File | Fields |
|---|---|
| Cashflow Code file |
|
| Cashflow Transaction file |
|
Specify User ID and Password, and login to Home screen.
Parent topic: File Management