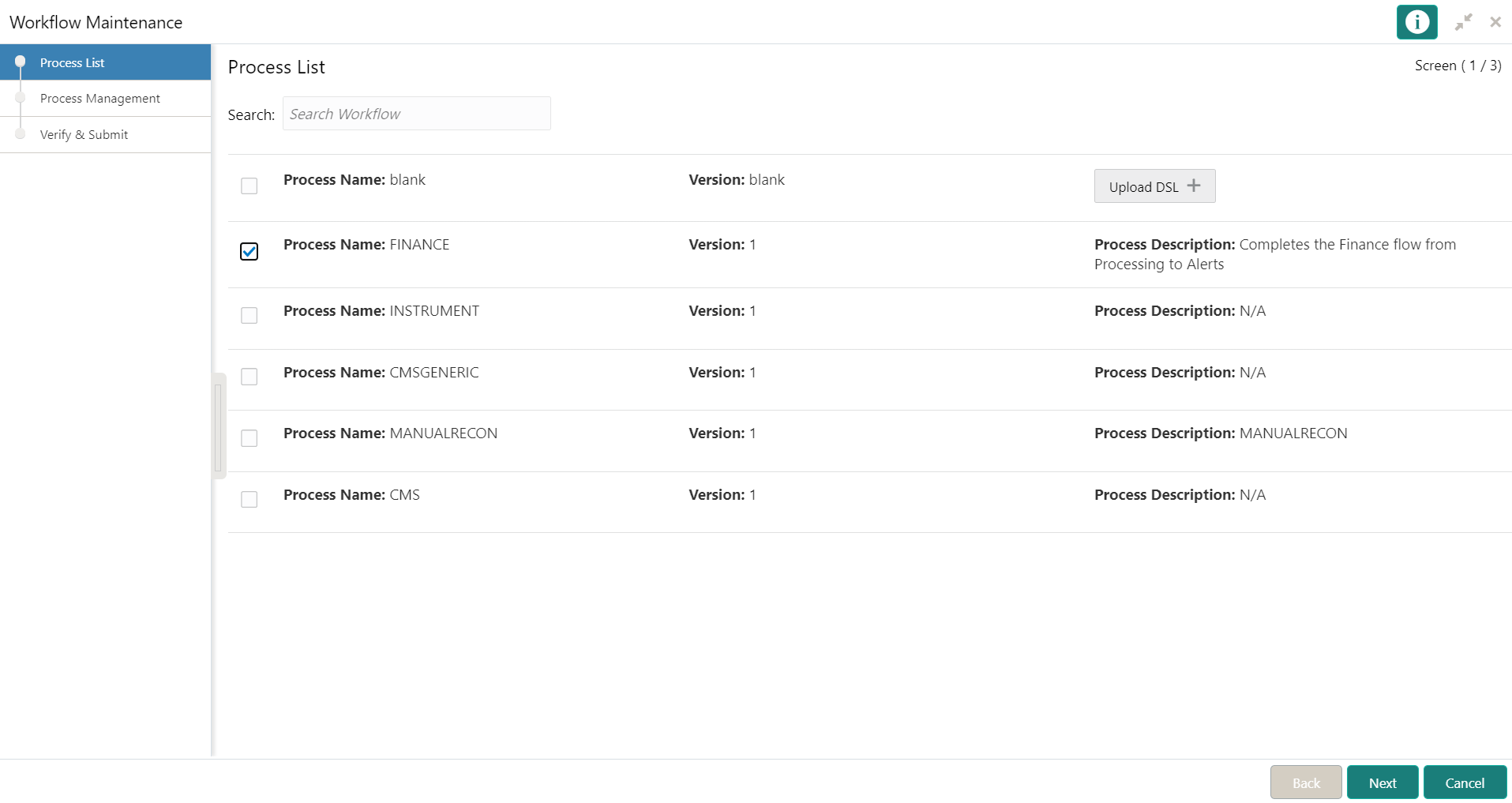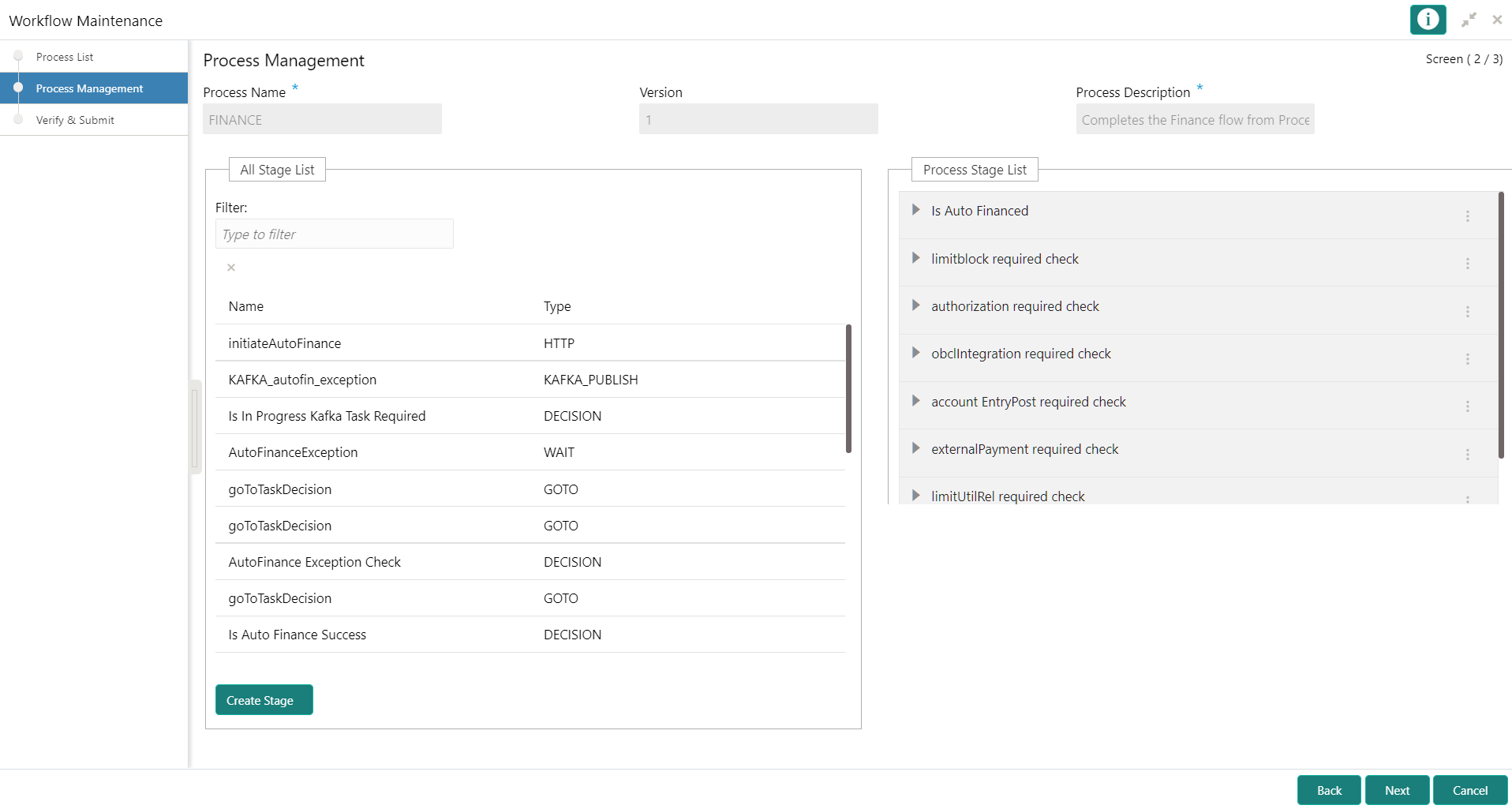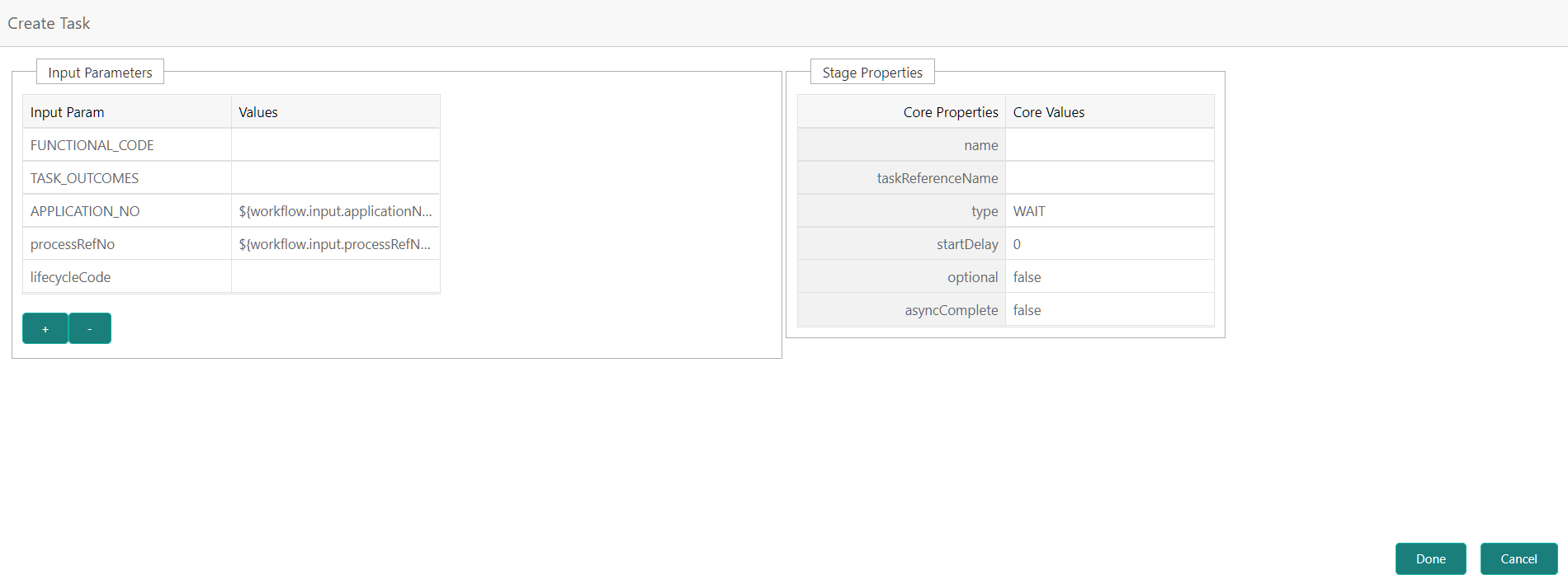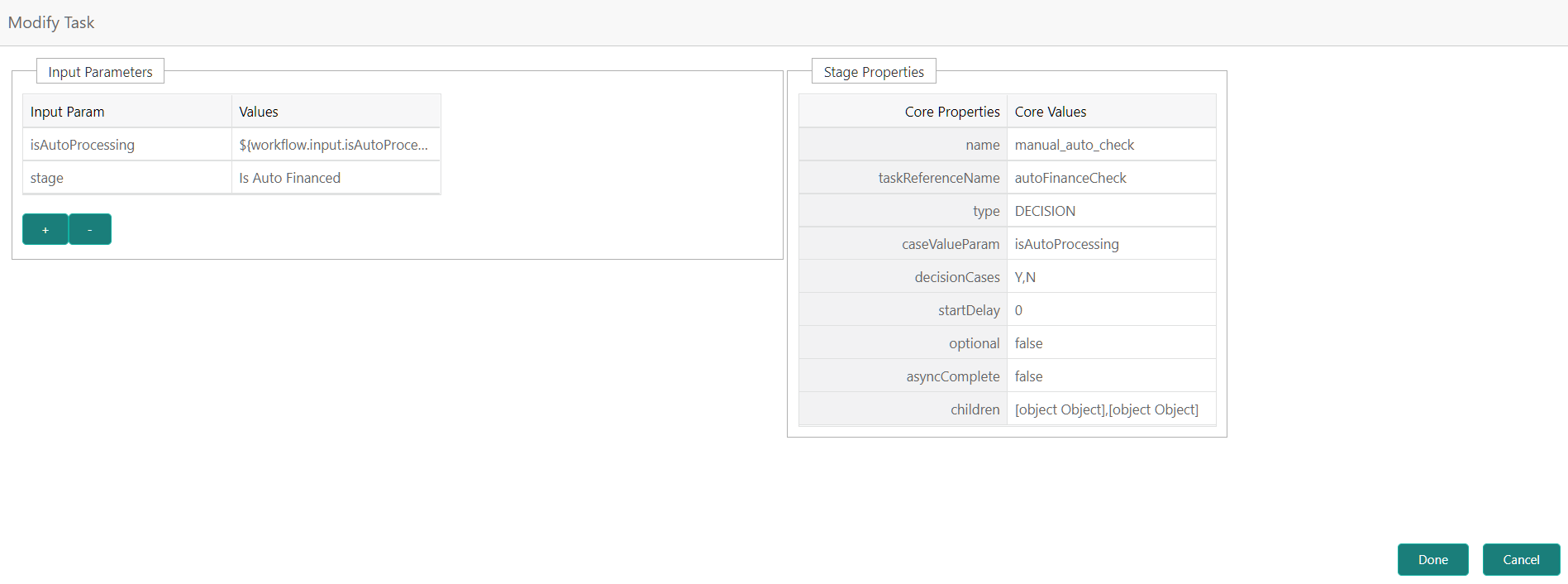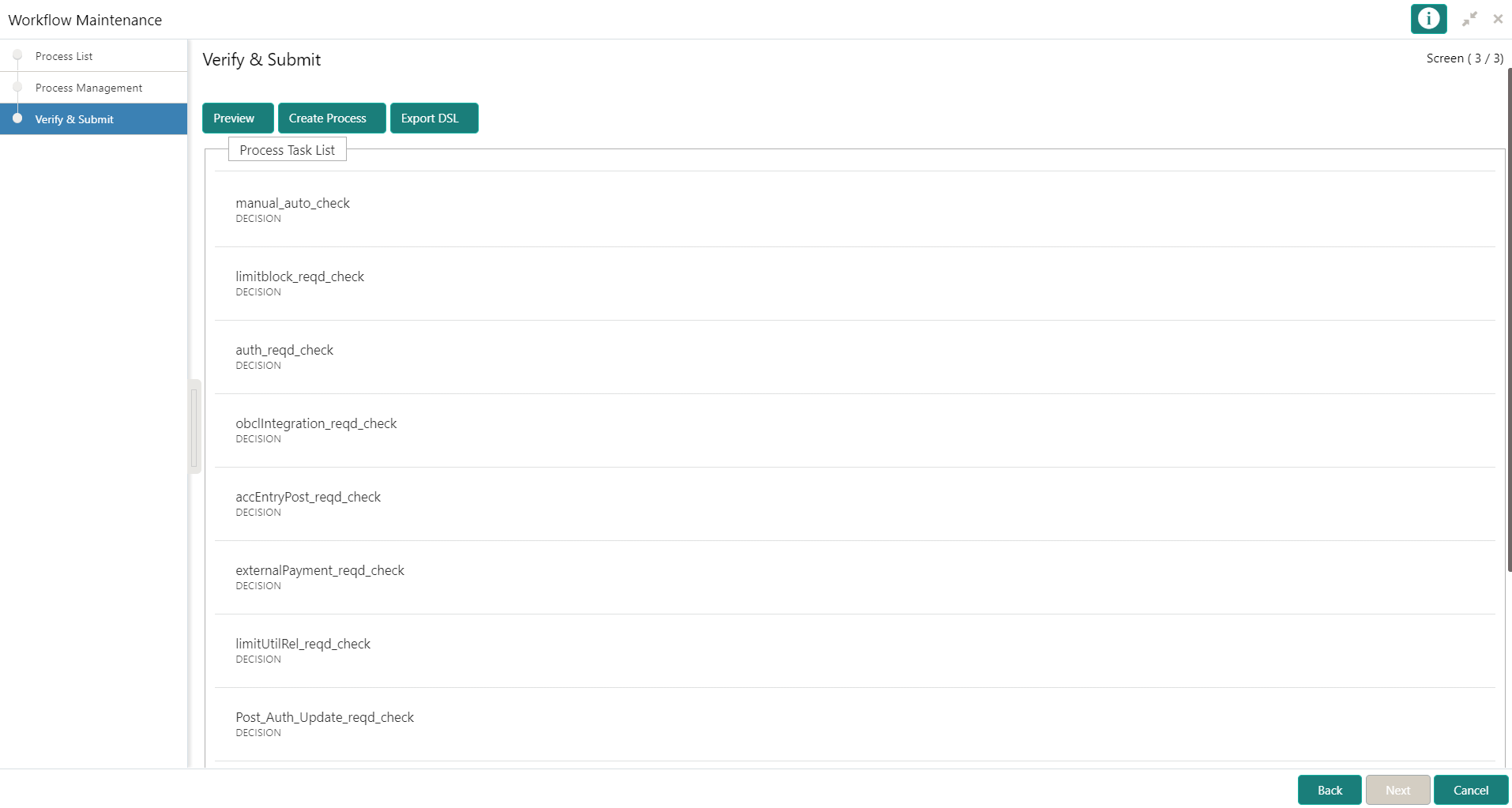2.1 Business Process Maintenance
This topic describes the systematic instruction to create the workflows.
It comprises of the following three screens:
- Process List Screen
- Process Management Screen
- Verify & Submit Screen
Specify User ID and Password, and login to Home screen.
Process List
The Process List screen shows a list of processes. The user can select any of the existing processes. A blank process can also be selected in case the user wants to create a new workflow.
Process Management
The Process Management screen displays the list of the stages under the process, which was selected from the Process List screen, on the right under the heading Process Stage List. Also, all stages are listed in table on the left under the heading All Stage List.
Verify & Submit
The Verify & Submit screen displays the process task list with all the new/modified tasks.
Parent topic: Tasks