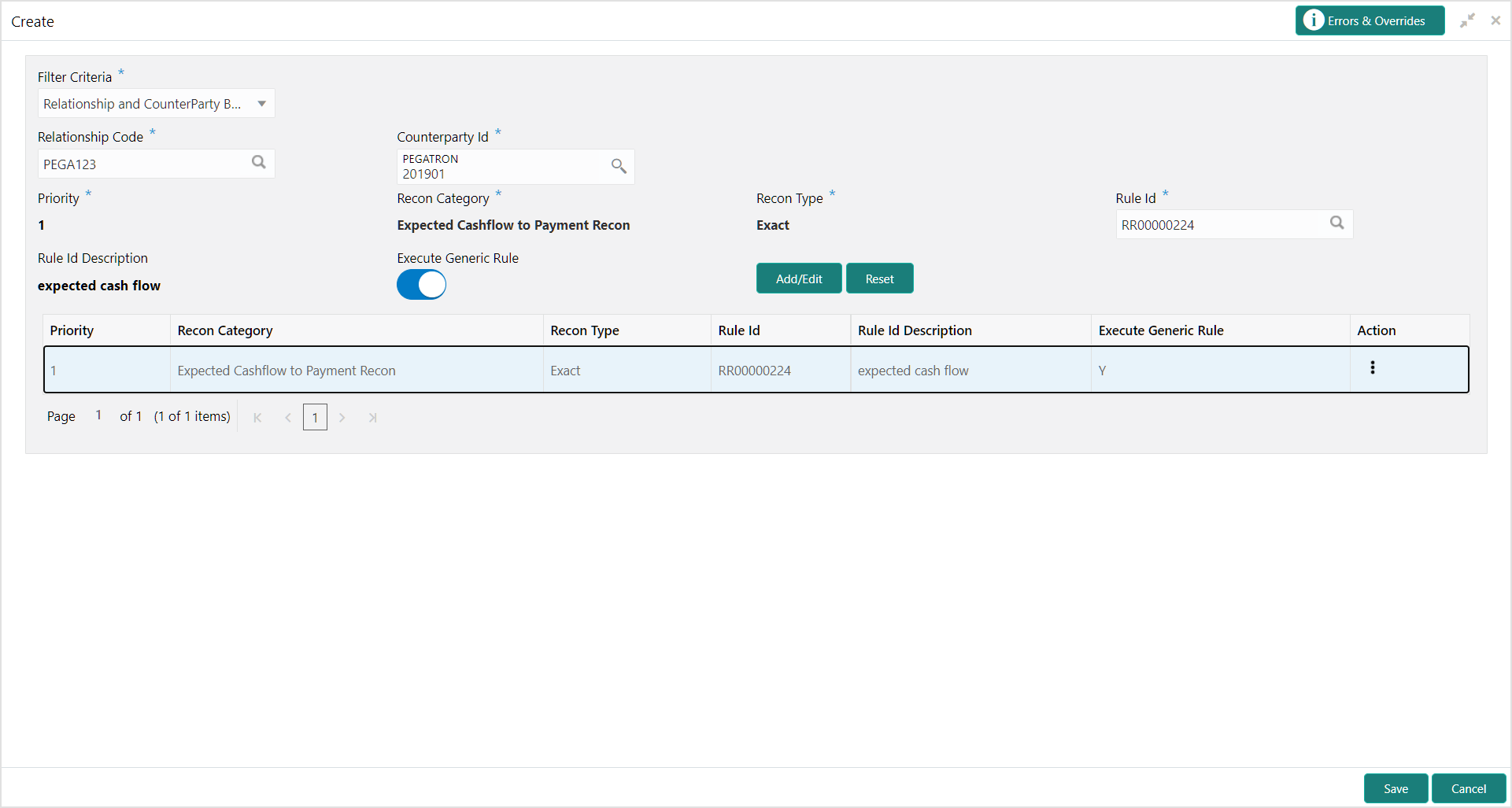- Receivables and Payables User Guide
- Maintenance for Receivables and Payables
- Reconciliation Rules Maintenance
- Reconciliation Rule Decision
- Create Recon Rule Decision
3.5.2.1 Create Recon Rule Decision
This topic describes the systematic instruction for mapping recon rule to a corporate or product or counterparty and assign appropriate priority in case multiple rules are mapped to a specific entity.
- On Home screen, click Cash Management. Under Cash Management, click Receivables & Payables.
- Under Receivables & Payables, click Maintenance. Under Maintenance, click Recon Rule Decision.
- Under Recon Rule Decision, click Create Recon Rule Decision.The Create Recon Rule Decision screen displays.
- Specify the fields on Create Recon Rule Decision screen.For more information on fields, refer to the field description table.
Note:
The fields, which are marked with an asterisk, are mandatory.Table 3-16 Create Recon Rule Decision - Field Description
Field Description Filter Criteria Select the appropriate filter criteria to map the reconciliation rule for specific application. The available options are: - Corporate Based
- CounterParty Based
- Relationship and CounterParty Based
- Relationship Based
- Default
Counterparty Id Click the Search icon and select the counterparty to setup the recon rule for. This field is displayed only if the Filter Criteria is selected as CounterParty Based.
Corporate Click the Search icon and select the corporate to setup the recon rule for. This field is displayed only if the Filter Criteria is selected as Corporate Based.
Relationship Code Click the Search icon and select the relationship to setup the recon rule for. This field is displayed only if the Filter Criteria is selected as Relationship Based.
Priority Specify the priority to apply the rules in ascending order. Recon Category Select the category of recon rule being mapped. For example: Expected Debit/Credit to Payment Recon, or Invoice Payment Recon.
Recon Type Select the type of reconciliation as either Generic or Exact rule. Rule Id Click Search icon to search and select all the existing rules available for recon category and type. Rule Id Description Displays the description of the rule based on the selected rule. Execute Generic Recon Select the option if generic recon is to be executed if there are more than one matching record post exact reconciliation and if generic recon rule is to be executed for matching outstanding payment to invoice or cashflow. This field is enabled only if Recon Type is selected as Exact.
- Click Reset to reset the fields, if required.
- Click Add/Edit to add the details to the grid.
- Once an entry is made to the grid, click Option icon in the Action column, to edit or delete it.
- Click Edit Table icon to add/remove columns to be displayed in the grid.
- Perform the following steps to take action on the records in the grid.
- Select the record in the grid and click Option icon in the Action column.
- Click Edit to modify the details.
- Click Delete to remove the record.
- Click Save to save the record and send it for authorization.
Parent topic: Reconciliation Rule Decision