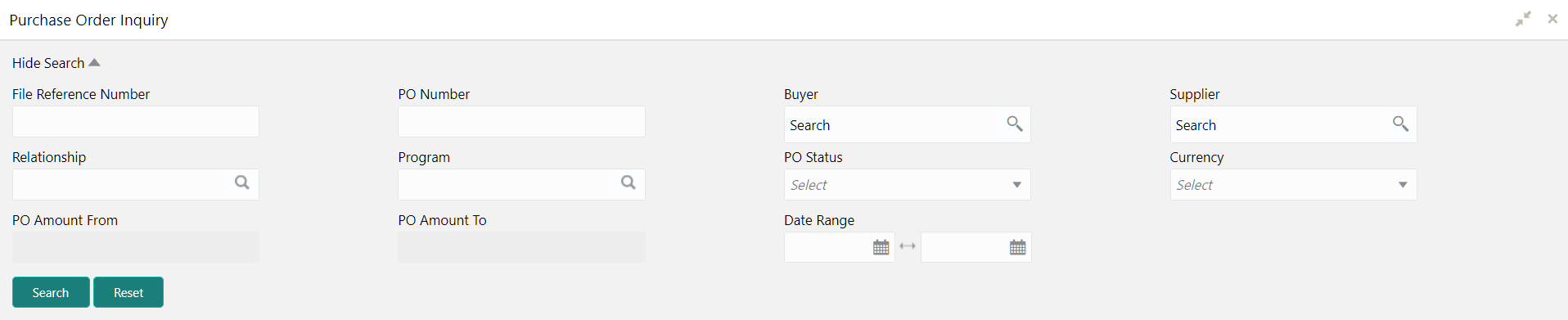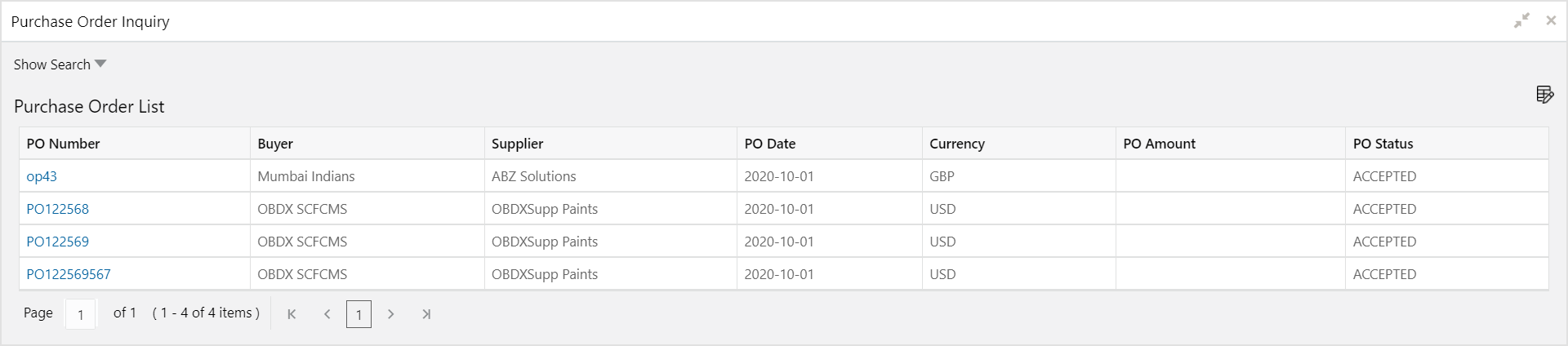- Receivables and Payables User Guide
- Inquiries
- Purchase Order Inquiry
11.5 Purchase Order Inquiry
This topic describes the systematic instruction to search for purchase orders based on various criteria such as File Reference Number, Purchase Order Number, Party, Purchase Order Status, Date Range, Currency and Amount Range.
Specify User ID and Password, and login to Home screen.
- On Home screen, click Cash Management. Under Cash Management, click Receivables & Payables.
- Under Receivables & Payables, click Inquiry. Under Inquiry, click Purchase Order Inquiry.The Purchase Order Inquiry screen displays.
- Specify the fields on Purchase Order Inquiry screen.For more information on fields, refer to the field description table.
Note:
The fields, which are marked with an asterisk, are mandatory.Table 11-5 Purchase Order Inquiry - Field Description
Field Description File Reference Number Specify the unique reference number of the file used for uploading purchase orders. PO Number Specify the reference number of the purchase order. Buyer Click the Calendar icon and select the buyer mentioned in the purchase order. Supplier Click the Calendar icon and select the supplier mentioned in the purchase order. Relationship Click the Calendar icon and select the relationship for which the purchase order is created. Program Click the search icon and select the program under which the purchase order is created. This field is applicable only for OBSCF system.
PO Status Select the current status of purchase order to filter the search result. Finance Status Select the finance status of the PO to filter the search result by. Available options are: - Financed
- Part Financed
- Not Financed
Amount Reference Basis Select the reference for an amount range search. Currency Select the required currency. PO Amount From Specify the ‘from’ amount of the purchase order amount range. PO Amount To Specify the ‘to’ amount of the purchase order amount range. Date Range Click the Calendar icon to select the start date and end date of the purchase order date range. - Click Search to view the search results.The Purchase Order Inquiry - Search Results screen displays.
Figure 11-14 Purchase Order Inquiry - Search Results
- Click the hyperlinked data in the columns to view more details.
Parent topic: Inquiries