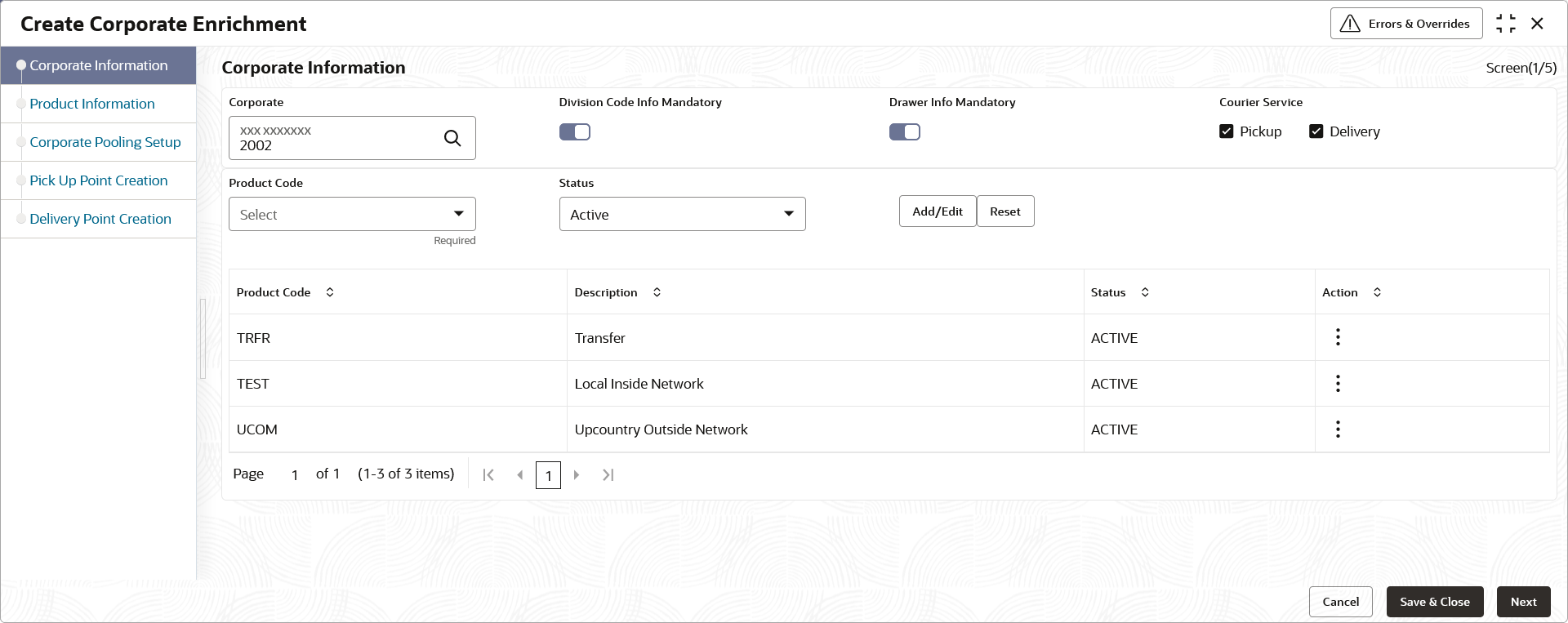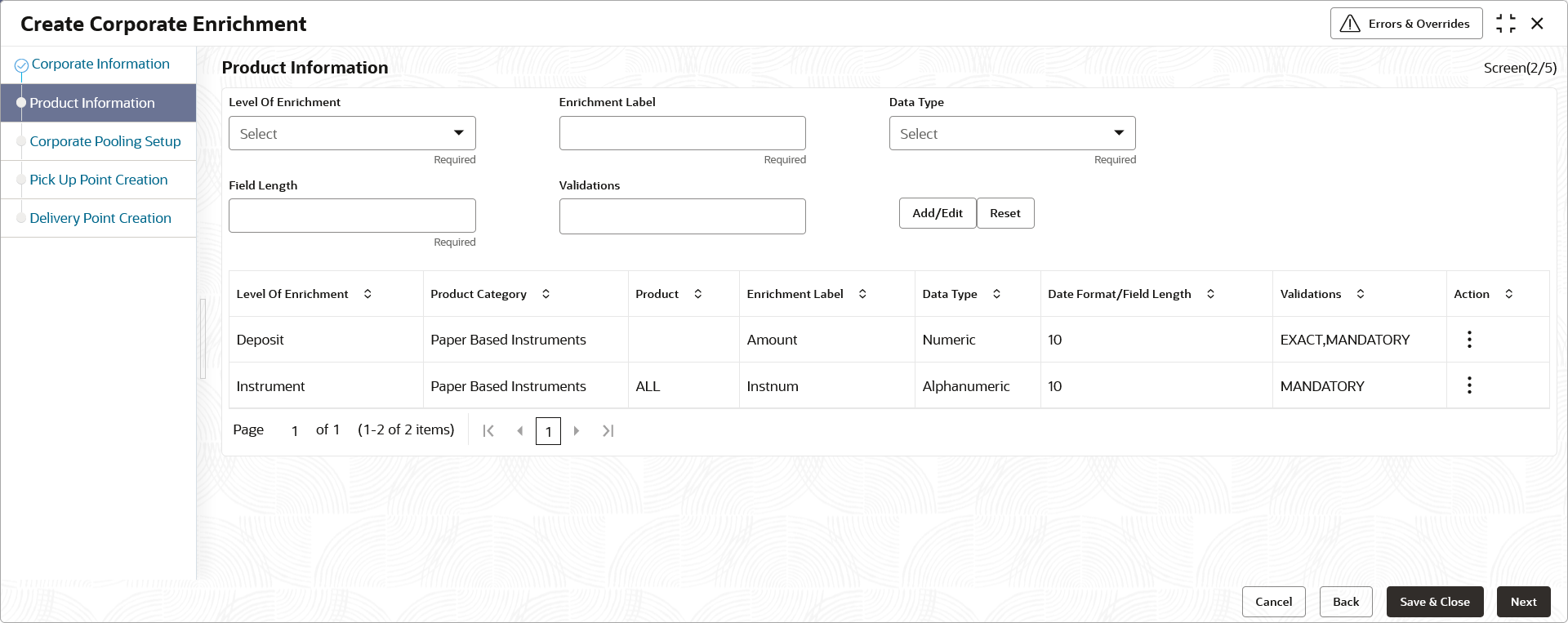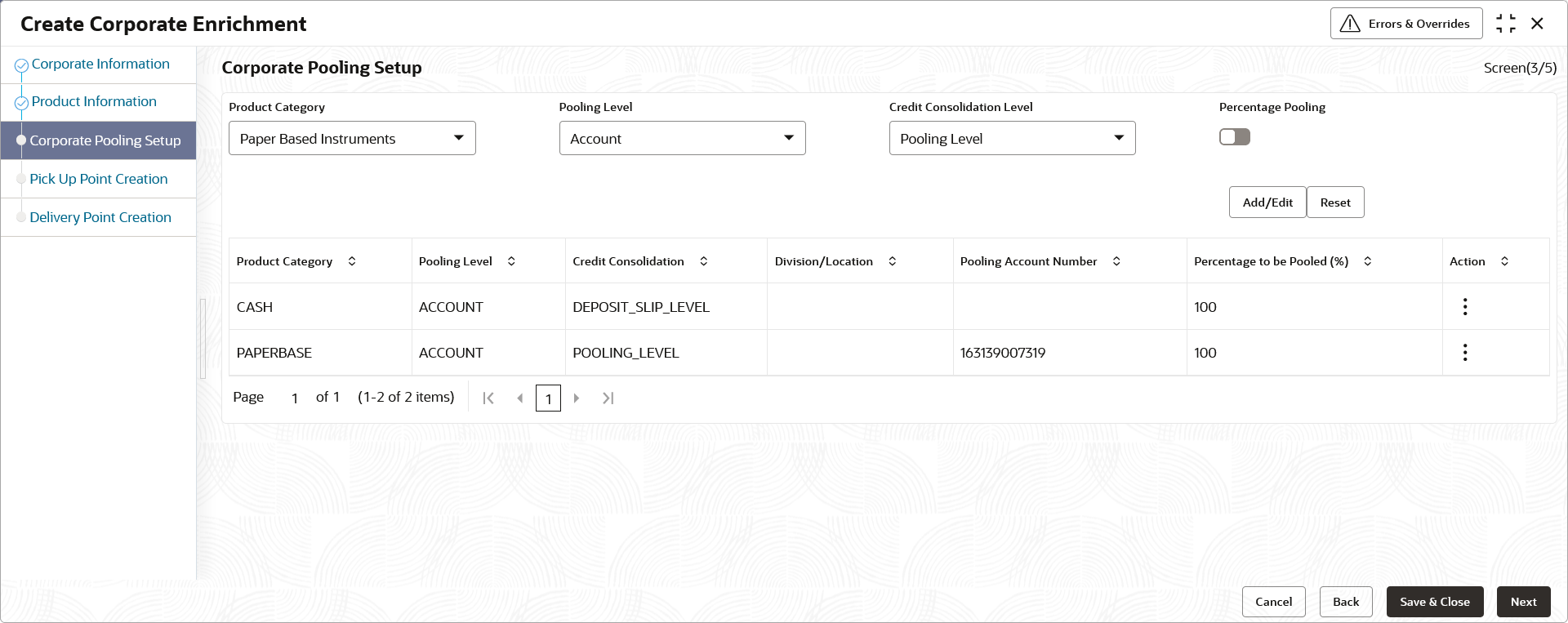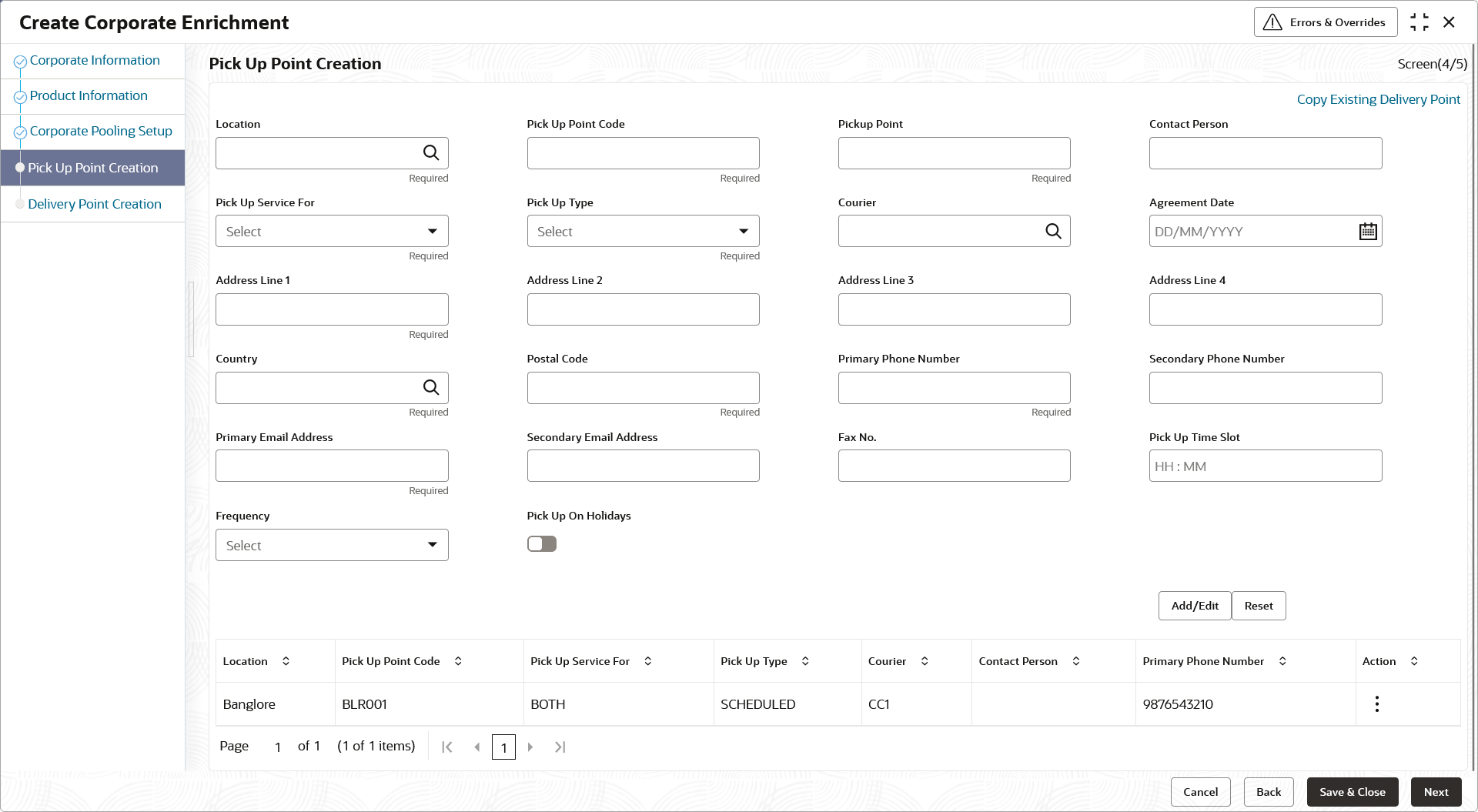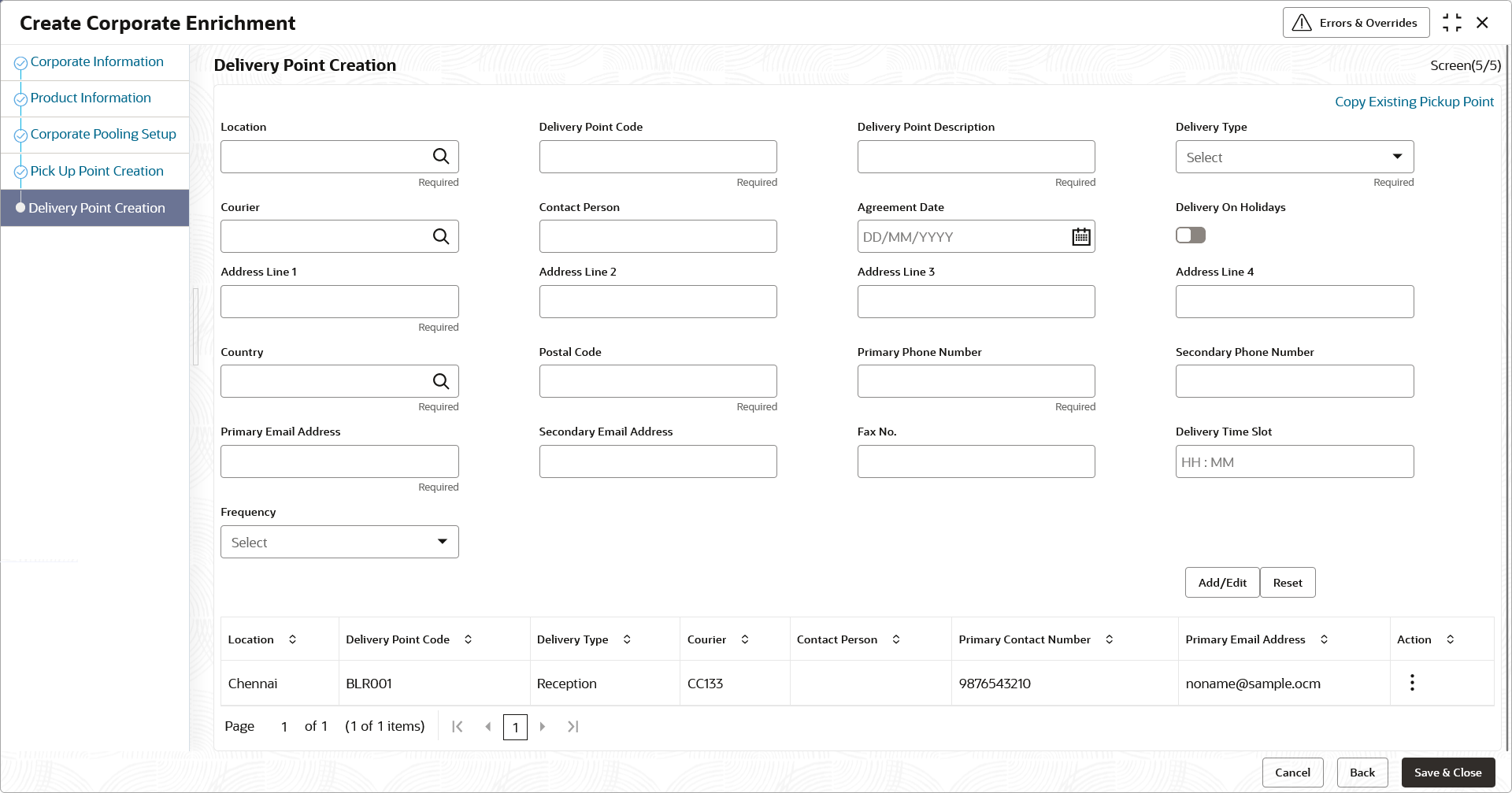- Collections User Guide
- Maintenance for Collections
- Corporate Enrichment Maintenance
- Create Corporate Enrichment
3.4.1 Create Corporate Enrichment
This topic describes the systematic instruction to setup corporate enrichment details for collections.
Corporate Information:
The Corporate Information tab is used to map the products available for the corporate and other parameters that are applied at the time of transaction capturing or processing. Multiple records can be added for product(s) by clicking the Add/Edit button. These products are available in the following tabs for enrichment.
- On Home screen, click Cash Management. Under Cash Management, click Collections.
- Under Collections, click Maintenance. Under Maintenance, click Corporate Enrichment.
- Under Corporate Enrichment, click Create Corporate Enrichment.The Create Corporate Enrichment - Corporate Information screen displays.
Figure 3-13 Create Corporate Enrichment - Corporate Information
- Specify the fields on Create Corporate Enrichment - Corporate Information screen.For more information on fields, refer to the field description table.
Note:
The fields marked as Required are mandatory.Table 3-7 Corporate Information - Field Description
Field Description Corporate Specify the corporate ID or name to add the details for. Alternatively, click the search icon to search and select the corporate. This field cannot be modified once authorized.
Division Code Info Mandatory Switch the toggle ON, if providing division code details should be mandatory in transactions. Drawer Info Mandatory Switch the toggle ON, if providing drawer details should be mandatory in transactions. Courier Service Select the Pickup option if pick up service is required by the corporate. If selected, the details in the Pick Up Point Creation screen are mandatory. Select the Delivery option if delivery service is required by the corporate. If selected, the details in the Delivery Point Creation screen are mandatory.
Product Code Specify the product code or click the search icon to search and select the products that should be available for enrichment and transactions. Description Displays the description based on the selected product code. Status Select the product status. The status can be toggled from Active to Closed and vice-versa. Once selected as Closed, the product will not be available for transaction and further enrichment. However, already initiated transactions for the product will be allowed to complete. - Perform the following actions in the Corporate Information screen:
- Click Add/Edit to add the record to the grid or modify a selected record.
- Under the Actions column, click the Kabab (
 ) icon and then click Edit or Delete to edit or remove the record respectively.
) icon and then click Edit or Delete to edit or remove the record respectively. - Click Reset to clear the selected values.
- Click Save and Close to save the record and close the window.The record is sent for authorization.
- Click Cancel to close the window without saving data.
Product Information
Once the products that should be available for the Corporate are selected; this screen is used to create customized enrichment labels. These are used and validated while processing the transactions.
- Click Next to move to the next screen.The Create Corporate Enrichment - Product Information screen displays.
Figure 3-14 Create Corporate Enrichment - Product Information
- Specify the fields on Create Corporate Enrichment - Product Information screen.For more information on fields, refer to the field description table.
Note:
The fields marked as Required are mandatory.Table 3-8 Product Information - Field Description
Field Description Level of Enrichment Select the value to specify that the enrichment is at Deposit or Instrument level. Product Code Select the product for enrichment. This field is enabled only for Instrument level enrichment.
Product Category Select the product for enrichment as Paper Based Instrument or Cash. This field is enabled only for Deposit level enrichment.
Enrichment Label Specify the name of an attribute to configure. Data Type Select one of the following data types for the attribute: - Alphabetical – For alphabets only.
- Alphanumeric – For alphabets and numbers.
- Date – For date format only.
- Numeric – For number format only.
- Time – For time format.
- Date and Time – For date as well as time format.
Field length Specify the length of the field to be validated. This field is hidden for data types that include date and time.
Validations Select any of the following values: - Unique – If the attribute value should be unique.
- Mandatory – If selecting the value for attribute is mandatory.
- Exact Length – If an attribute should be of specified field length.
- Minimum Length – Specify the minimum length of an attribute in the textbox.
Date Format The date format is defaulted to ‘YYYY-MM-DD’. Time The time format is defaulted to ‘HH-mm-SS’. - Perform the following actions in the Product Information screen:
- Click Add/Edit to add the record to the grid or modify a selected record.
- Under the Actions column, click the Kabab (
 ) icon and then click Edit or Delete to edit or remove the record respectively.
) icon and then click Edit or Delete to edit or remove the record respectively. - Click Reset to clear the selected values.
- Click Back to move to the previous screen.
- Click Save and Close to save the record and close the window.The record is sent for authorization.
- Click Cancel to close the window without saving data.
Corporate Pooling Setup
- Click Next to move to the next screen.The Create Corporate Enrichment - Corporate Pooling Setup screen displays.
Figure 3-15 Create Corporate Enrichment - Corporate Pooling Setup
- Specify the fields on Create Corporate Enrichment - Corporate Pooling Setup screen.For more information on fields, refer to the field description table.
Note:
The fields marked as Required are mandatory.Table 3-9 Corporate Pooling Setup - Field Description
Field Description Product Category Select the product category to setup pooling parameters for. The available options are:- Paper Based Instruments
- Cash
Pooling Level Select the level at which pooling needs to be done. The options are: Account, Division, and Location. Default pooling level is ‘Account’. Only one type of pooling level is allowed per corporate per product category. However, different pooling levels can be maintained for each product category: for cash and for paper-based instruments.
This field cannot be modified once authorized.Note:
If a credit account number is entered during Deposit Entry creation, then the amount is credited to that account, and not the pooling account, for that particular deposit slip. Similarly, if a credit account number is entered when making an Instrument Collection entry, then the amount is credited to that account, and not the pooling account, for that particular instrument.Credit Consolidation Level Select the level at which the collection amount should be consolidated. The available options are:- Pooling level – The credit amount is consolidated as per the pooling level selected (Account/Division/Location).
- Instrument level – The collection amount is consolidated at individual instrument level, and credited as per the pooling set up maintained.
- Deposit Slip level – The collection amount is consolidated at deposit slip level, and credited as per the pooling set up maintained.
- Product level – The collection amount is consolidated at product level, and credited as per the pooling set up maintained.
Percentage Pooling Switch the toggle ON, to set the percentages (%) of allocation of the collection amount to each account, associated with the pooling level. If this toggle is not enabled, then the allocation is done to the default account maintained in the ‘Internal Account Mapping’ setting for the pooling level for the corporate. Division Code Select the required division code to set the percentage allocation for. This field is applicable only for Division type of pooling level. Location Code Specify or search and select the required location code to set the percentage allocation for. This field is applicable only for Location type of pooling level. Pooling Account Number Click the Search icon and select the real/virtual account number maintained for the selected pooling level, to set the percentage allocation for. Percentage to be Pooled (%) Specify the percentage value to be allocated. This field is disabled if Division Code Info Mandatory toggle is enabled in the Corporate Information screen.
Total percentage value should be 100 across the selected pooling level.
- Perform the following actions in the Corporate Pooling Setup screen:
- Click Add/Edit to add the record to the grid or modify a selected record.
- Under the Actions column, click the Kabab (
 ) icon and then click Edit or Delete to edit or remove the record respectively.
) icon and then click Edit or Delete to edit or remove the record respectively. - Click Reset to clear the selected values.
- Click Back to move to the previous screen.
- Click Save and Close to save the record and close the window.The record is sent for authorization.
- Click Cancel to close the window without saving data.
Pick Up Point Creation
Providing information on this screen is mandatory if the Pickup is selected in the Courier Service field in the Corporate Information screen. This screen contains all information related to the pick-up point(s).
- Click Next to move to the next screen.The Create Corporate Enrichment - Pick Up Point Creation screen displays.
Figure 3-16 Create Corporate Enrichment - Pick Up Point Creation
- Specify the fields on Create Corporate Enrichment - Pick Up Point Creation screen.For more information on fields, refer to the field description table.
Note:
The fields marked as Required are mandatory.Table 3-10 Pick Up Point Creation - Field Description
Field Description Copy Existing Delivery Point Click this link to select the delivery point details existing in the system to auto-populate the data. Location Click the search icon or enter the pick-up location code. This field is mandatory only if ‘Pickup’ is selected for ‘Courier Service’ in the Corporate Information screen. Pick Up Point Code Specify a unique alphanumeric pick-up point code to be created. This field cannot be modified once authorized. Pick Up Point Specify a name or description for the pick-up point code. Contact Person Specify the name of the contact person for the pick-up point. Pick Up Service For Select the option for which the pick-up point is being configured. The available options are:- Cheque
- Cash
Pick Up Type Select the type of pick-up. The available options are:- Adhoc/On Call
- Scheduled
Courier Click the search icon and select the courier maintained in the system. Agreement Date Click the calendar icon and select the start date of the pick-up service. By default, the current branch date is the agreement date. Address Line 1 Specify the first line of the address of the pick-up location. Address Line 2 Specify the second line of the address of the pick-up location. Address Line 3 Specify the third line of the address of the pick-up location. Address Line 4 Specify the fourth line of the address of the pick-up location. Country Click the search icon and select the country of the pick-up location. Postal Code Specify the postal code of the location. Primary Phone Number Specify the primary phone number of the pick-up contact person. Secondary Phone Number Specify the secondary phone number of the pick-up contact person. Primary Email Address Specify the primary email address for the pick-up location. Secondary Email Address Specify the secondary email address for the pick-up location. Fax No. Specify the fax number of the pick-up location, if any. Pick Up Time Slot Specify the time slot in HH:MM:SS format within which pick-up should be done; where, HH stands for hours, MM stands for minutes, and SS stands for seconds. Frequency Select the value to specify how frequently pick-up should be done. This field is mandatory only for ‘Scheduled’ type of pick-up. Day of the Week Select the day(s) on which the pick-up should be done. This field is not applicable for ‘Daily’ frequency. Pickup on Holidays Switch the toggle ON, if pick-up can be done on holidays. Cheque Return Dispatch Select any one value where return should be dispatched. This field is displayed only when ‘Cheque’ or ‘Both’ is selected in the ‘Pick Up Service For’ field. Address Line 1 Specify line 1 of the address where cheques should be returned. This field is displayed only when ‘Other’ is selected in the ‘Cheque Return Dispatch’ field. Address Line 2 Specify line 2 of the address where cheques should be returned. This field is displayed only when ‘Other’ is selected in the ‘Cheque Return Dispatch’ field. Address Line 3 Specify line 3 of the address where cheques should be returned. This field is displayed only when ‘Other’ is selected in the ‘Cheque Return Dispatch’ field. Address Line 4 Specify line 4 of the address where cheques should be returned. This field is displayed only when ‘Other’ is selected in the ‘Cheque Return Dispatch’ field. - Perform the following actions in the Pick Up Point Creation screen:
- Click Add/Edit to add the record to the grid or modify a selected record.
- Under the Actions column, click the Kabab (
 ) icon and then click Edit or Delete to edit or remove the record respectively.
) icon and then click Edit or Delete to edit or remove the record respectively. - Click Reset to clear the selected values.
- Click Back to move to the previous screen.
- Click Save and Close to save the record and close the window.The record is sent for authorization.
- Click Cancel to close the window without saving data.
Delivery Point Creation
Providing information in this screen is mandatory if the Delivery is selected in the Courier Service field in the Corporate Information screen. This screen contains all information related to the delivery point(s).
- Click Next to move to the next screen.The Create Corporate Enrichment - Delivery Point Creation screen displays.
Figure 3-17 Create Corporate Enrichment - Delivery Point Creation
- Specify the fields on Create Corporate Enrichment - Delivery Point Creation screen.For more information on fields, refer to the field description table.
Note:
The fields marked as Required are mandatory.Table 3-11 Delivery Point Creation - Field Description
Field Description Copy Existing Pickup Point Click this link to select the pickup point details existing in the system to auto-populate the data. Location Click the search icon or enter the delivery location code. This field is mandatory only if ‘Delivery’ is selected in the ‘Courier Service’ field in the Corporate Information screen. Delivery Point Code Specify a unique alphanumeric delivery point code to be created. This field cannot be modified once authorized. Delivery Point Description Specify a name or description for the delivery point code. Delivery Type Select the type of delivery as ‘Adhoc/On Call’, or ‘Scheduled’. Courier Click the search icon and select the courier code maintained in the system. Contact Person Specify the name of the contact person of the delivery point. Agreement Date Click the calendar icon and select the start date of the delivery service. By default, the current branch date is the agreement date. Delivery on Holidays Switch the toggle ON, if delivery can be done on holidays. Address Line 1 Specify the first line of the address of the delivery location. Address Line 2 Specify the second line of the address of the delivery location. Address Line 3 Specify the third line of the address of the delivery location. Address Line 4 Specify the fourth line of the address of delivery location. Country Click the search icon and select the country of the delivery location. Postal Code Specify the postal code of the location. Primary Phone Number Specify the primary phone number of the delivery contact person. Secondary Phone Number Specify the secondary phone number of the delivery contact person. Primary Email Address Specify the primary email address for the delivery location. Secondary Email Address Specify the secondary email address for the delivery location. Fax No. Specify the fax number of the delivery location, if any. Delivery Time Slot Specify the time slot in HH:MM:SS format within which delivery should be done; where, HH stands for hours, MM stands for minutes, and SS stands for seconds. Frequency Select the value to specify how frequently delivery should be done. This field is mandatory only for ‘Scheduled’ type of delivery. Day of the Week Select the day(s) on which the delivery should be done. This field is not applicable for ‘Daily’ frequency. - Perform the following actions in the Delivery Point Creation screen:
- Click Add/Edit to add the record to the grid or modify a selected record.
- Under the Actions column, click the Kabab (
 ) icon and then click Edit or Delete to edit or remove the record respectively.
) icon and then click Edit or Delete to edit or remove the record respectively. - Click Reset to clear the selected values.
- Click Back to move to the previous screen.
- Click Save and Close to save the record and close the window.The record is sent for authorization.
- Click Cancel to close the window without saving data.
Parent topic: Corporate Enrichment Maintenance