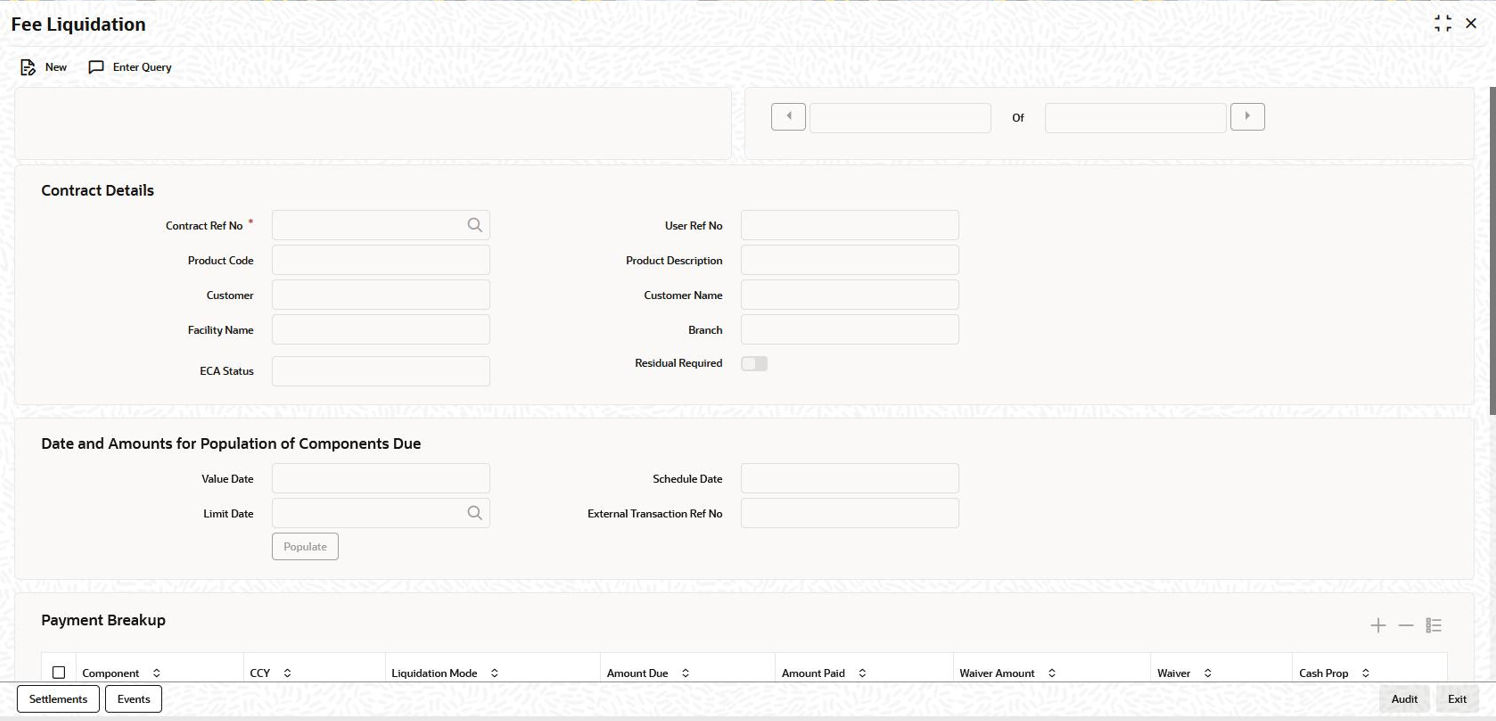2.3.4 Liquidating Fee Components
You can manually liquidate the fee schedules defined for fee components in the
Fee Liquidation screen. You can liquidate even future dated
schedules through this screen.
You can view manual and auto liquidation fee details here. You can query and view the fees that are reversed either by manual or auto fee liquidation method.
Specify the User ID and Password, and
login to Homepage.
Parent topic: Specifying Fee details for a contract