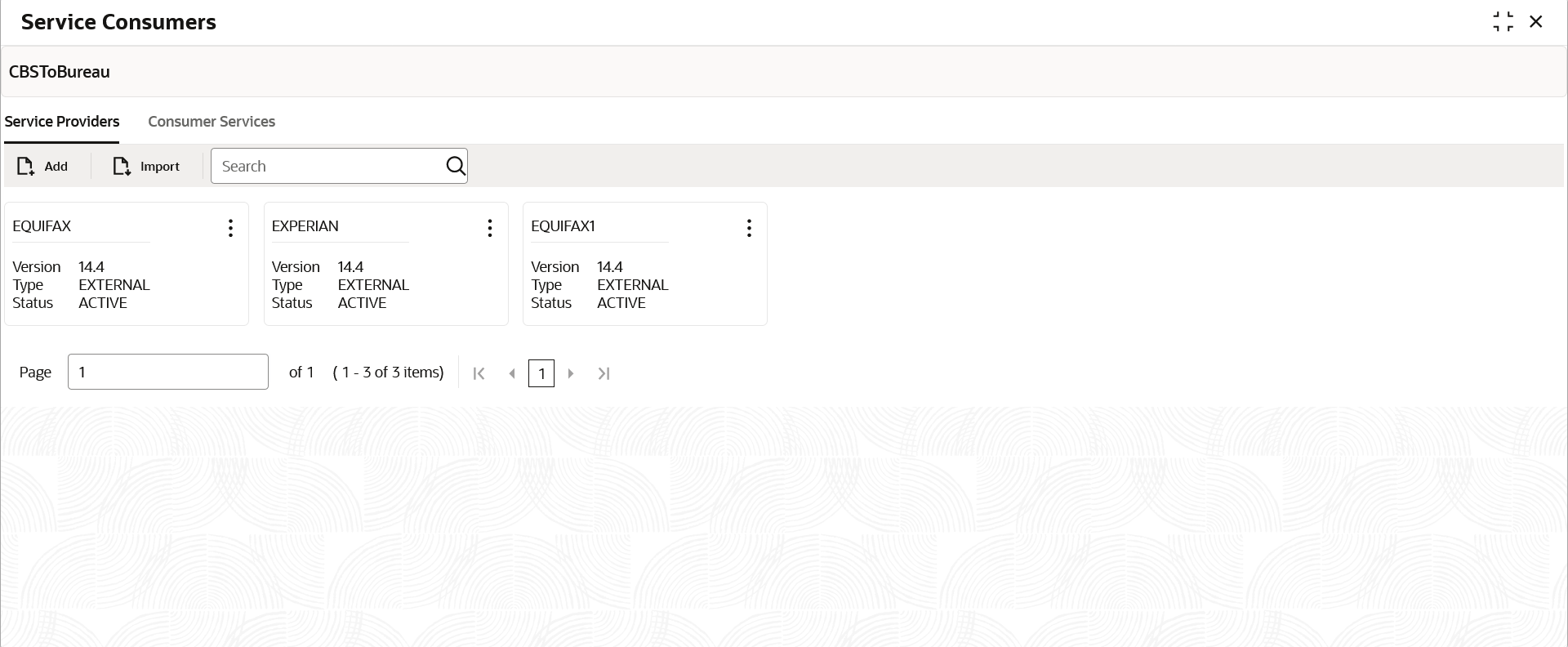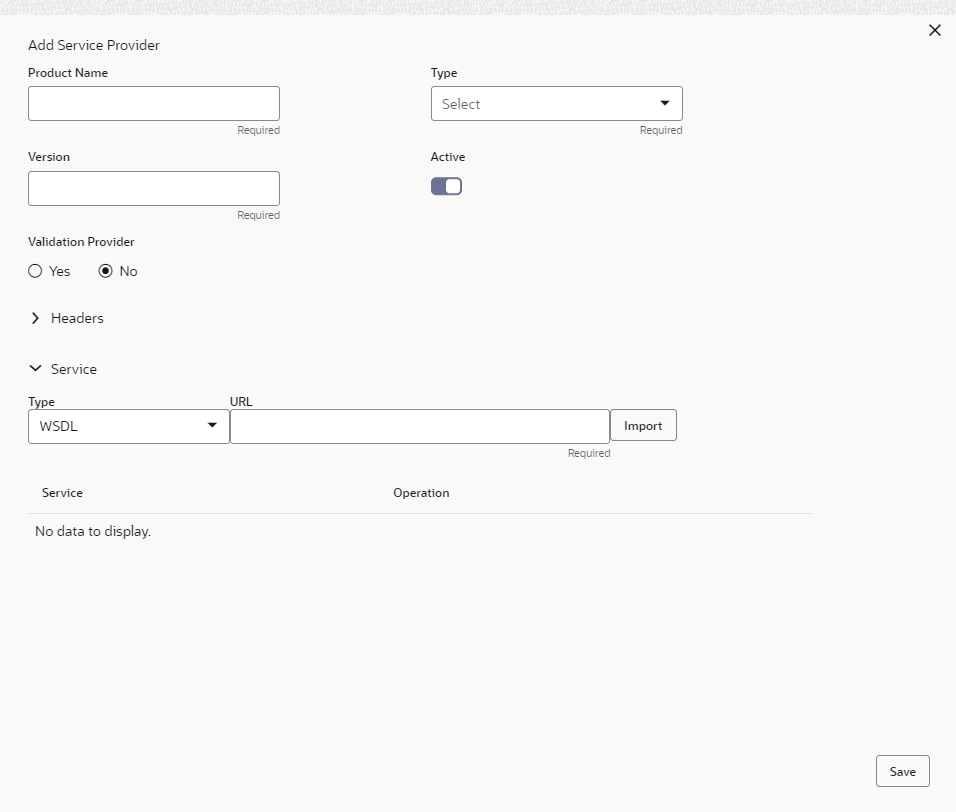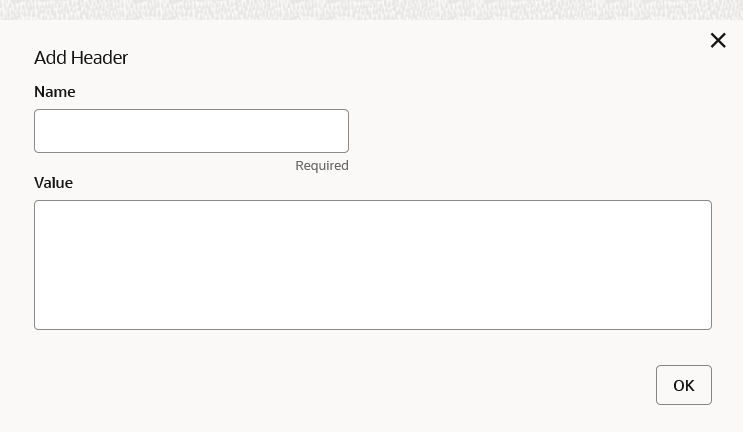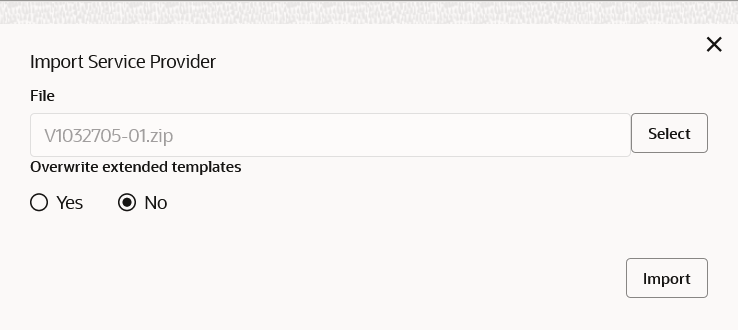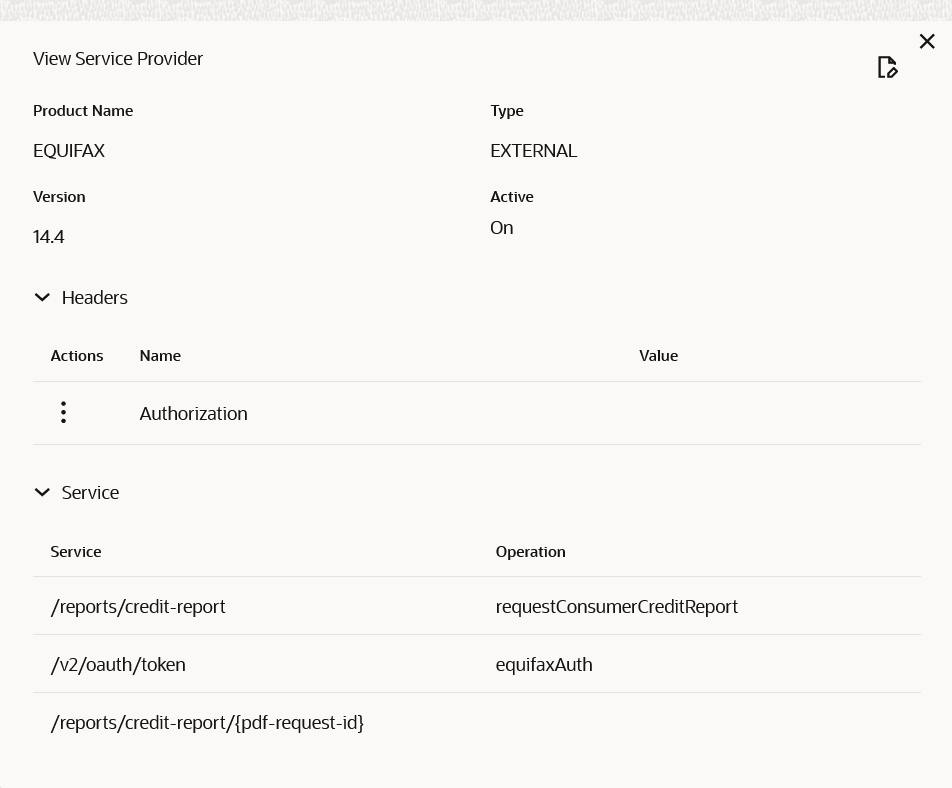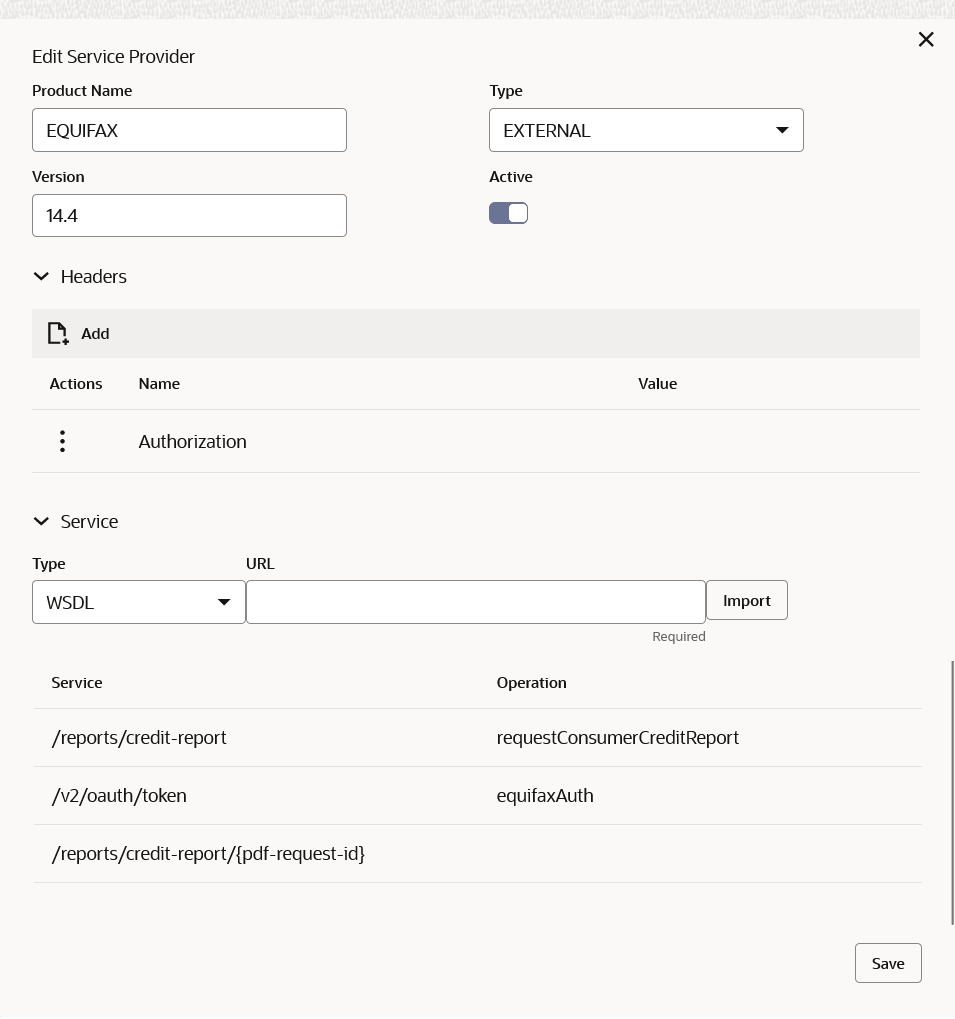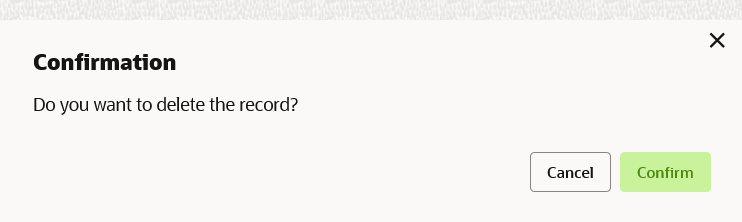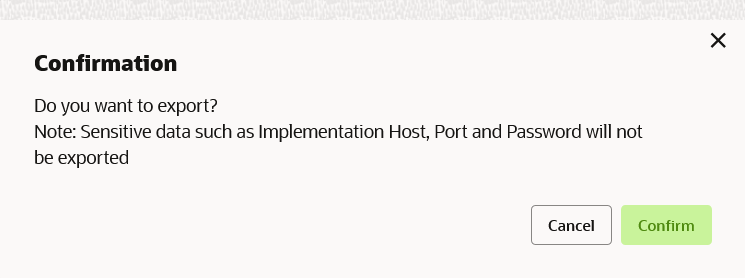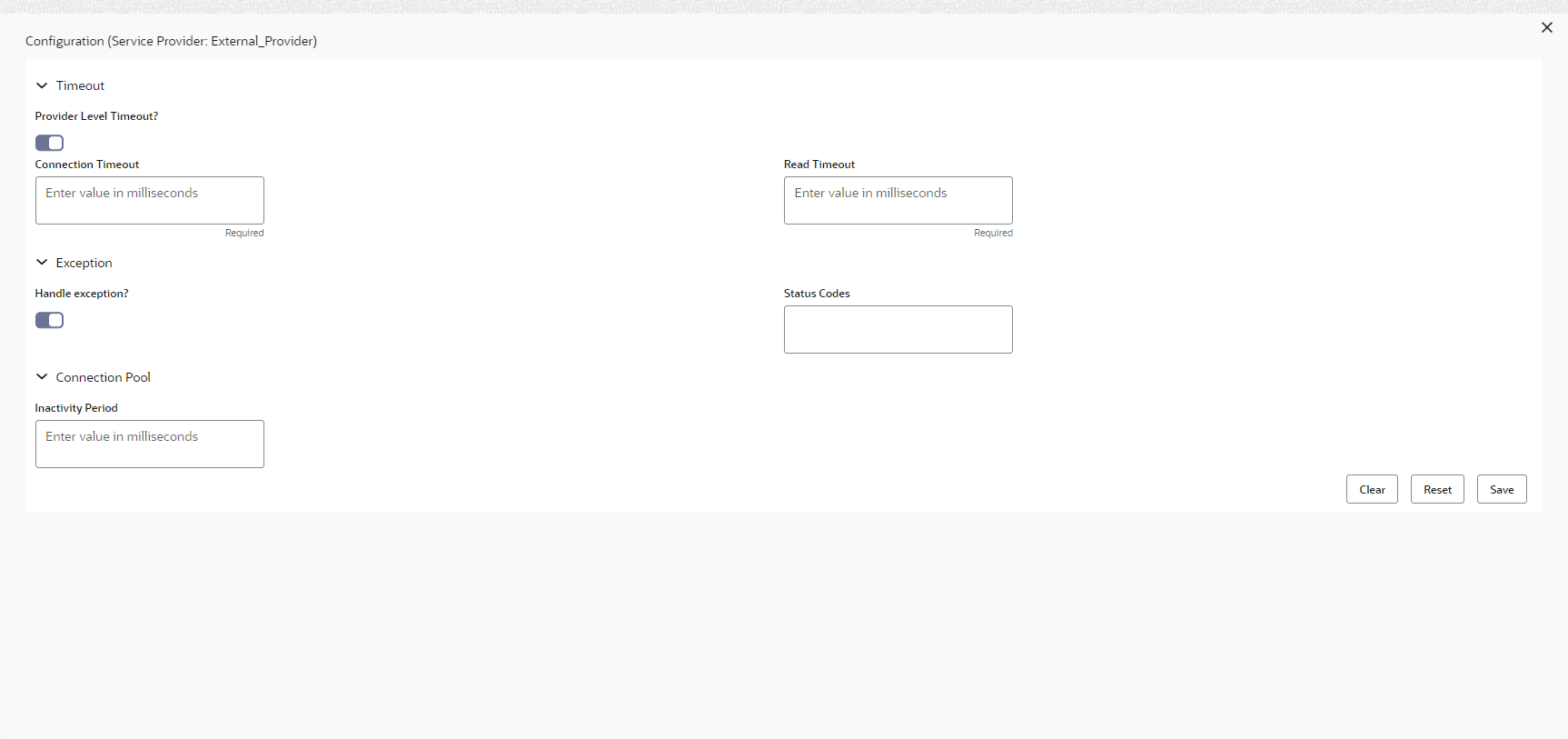This topic describes the systematic instructions to configure the service providers.
The Service Providers are the product processors configure to process request send by Oracle Banking Routing Hub on behalf of service consumers. It comprises destination integration details.
- On Service Consumers screen, click the required service consumer.
The
Service Providers screen displays.
Add Service Provider
The user can create Service Provider manually.
- Click Add.
The
Add Service Provider screen displays.
- Specify the fields on Add Service Provider screen.
Note:
The fields marked as
Required are mandatory.
For more information on fields, refer to the field description table.
Headers
A product processor might require some
standard headers to be passed along with the request. The user can specify the
headers which are required by service endpoints for its all implementations but
not present in swagger file.
Note:
Content-type header will be removed from
Provider request if header value is NONE.
- To add Headers, follow the below steps.
- Under Headers section, click Add.
The
Add Header screen displays.
- Specify the fields on Add Header screen.
Note:
The fields marked as
Required are mandatory.
For more information on fields, refer to the field description table.
- Click OK to save the details.
The Confirmation screen displays.
- Click Confirm.
Service
- WSDL:
The Web Services Description Language (WSDL) is an XML-based interface description language that is used for describing the functionality offered by a web service.
Both SSL and non-SSL WSDL URL are supported.
Note:
If there is a change in wsdl file, then same wsdl file need to be imported again to update the provided service information in Routing Hub.
- SWAGGER:
Swagger is an Interface Description Language for describing RESTful APIs expressed using JSON.
Currently, Swagger 2.0 & OpenAPI 3.0 both are supported.
Note:
If there is a change in swagger file, then same swagger file need to be imported again in order to update the provided service information in Routing Hub.
- OTHERS:
OTHERS option is selected for adding REST API details manually when provider does not have swagger file.
Note:
If there is a change in existing endpoint, then the same endpoint details need to be entered again with the new changes in order to update the existing provided service information in Routing Hub.
Import Service ProviderThe user can create a service provider by importing the JSON file and also can import zip file in order to import all the configuration JSON files together (except parent level configuration JSON files).
- Click Import.
The
Import Service Provider screen displays.
For more information on fields, refer to the field description table below.
- Click Import to import the selected file.
The
Confirmation screen displays.
Note:
The following data needs to be changed after importing provider configuration file:
- Implementation Host and Port
- Implementation Authentication Password
View Service Provider
- On Service Provider tile, click Operation menu (3 dots button), and click View.
The
View Service Provider screen displays.
- Click Edit button to edit the Service Provider.
Edit Service Provider
The user can modify the provider details.
- On Service Provider tile, click Operation menu (3 dots button), and click Edit.
The
Edit Service Provider screen displays.
- Click Save once the edit is done.
The Confirmation screen displays.
Delete Service Provider
The user can delete the provider.
- On Service Provider tile, click Operation menu (3 dots button), and click Delete.
The
Confirmation screen displays.
- Click Confirm to delete the selected Service Provider.
Export Service Provider
The user can export the provider configuration as JSON file.
- On Service Provider tile, click Operation menu (3 dots button), and click Export.
The
Confirmation screen displays.
Note:
The below data cannot
be exported:
- Implementation Host
- Implementation Port
- Implementation Authentication Password
The above data needs to be configured manually after
importing the configuration file. Same has been mentioned in Import
section.
- Click Confirm to export the selected Service Provider.
Configuration
End-user
can configure the properties for failing the routing hub
requests.
- On Service Provider tile, click Operation
menu (3 dots button), and click
Configuration.
The
Configuration screen
displays.
For more information on fields, refer to the field
description table below
Request Audit
- On Service Provider tile, click Operation menu (3 dots button), and click Request Audit.
The
Request Audit screen displays.
Note:
Refer to
Request Audit topic for the screen and field
description.
Clear Cache
The user can clear the SOAP client cache for the service providers.
- On Service Provider tile, click Operation menu (3 dots button), and click Clear Cache.