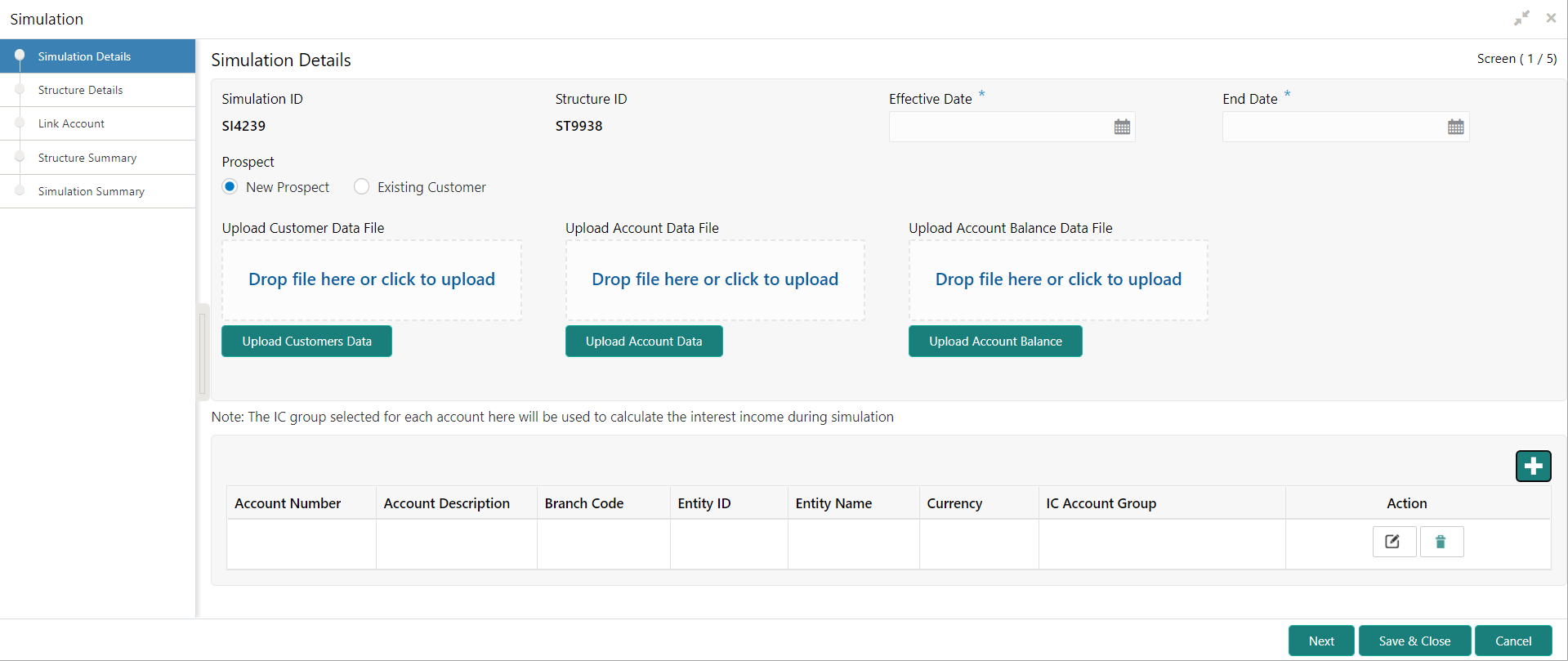- User Guide
- Simulation of Liquidity Structures
- Simulation with New Data
11.1 Simulation with New Data
This topic describes the systematic instructions to stimulate the liquidity structure for prospects whose details are not available in the system.
The customer, account and balance details needed for simulation should be uploaded using the appropriate File Uploads.
Specify User ID and Password, and login to Home screen.
- On Home screen, click Oracle Banking Liquidity Management System. Under Oracle Banking Liquidity Management System, click Structure.
- Under Structure, click Simulation.
- On Simulation screen, click Add icon to create new structure for simulation.The Simulation Details - New Prospect screen displays.
Figure 11-1 Simulation Details - New Prospect
- Specify the fields on Simulation Details screen.For more information on fields, refer to the field description table.
Note:
The fields, which are marked with an asterisk, are mandatory.Table 11-1 Simulation Details - New Prospect - Field Description
Field Description Simulator ID Displays the simulation ID which is auto generated. Structure ID Displays the structure ID which is auto generated. Effective Date Specify the date from when the simulation structure becomes effective. Note:
This date cannot be lesser than the system date but can be a future date.End Date Specify the date till when the simulation structure is effective. Note:
This date should always be greater than the effective date.Prospect Select the type of prospect as New Prospect. Drop file or click to upload Click this button to browse and select the file for the respective file uploads. Upload Customer Data Click this button to upload the customer data file. Upload Account Data Click this button to upload the account data file. Upload Account Balance Click this button to upload the account balance data file. Account Number Displays the account number as given in the uploaded templates. This field is editable.
Account Description Displays the account description as given in the uploaded templates. This field is editable.
Branch Code Displays the branch code as given in the uploaded templates. This field is editable.
Entity ID Displays the entity ID as given in the uploaded templates. This field is editable.
Entity Name Displays the entity name as given in the uploaded templates. This field is editable.
Currency Displays the currency as given in the uploaded templates. This field is editable.
IC Account Group Click Search icon and select the IC Account Group. - Click
 to add the account details.
to add the account details. - Click
 to edit the account details.
to edit the account details. - Click
 to delete the account details.
to delete the account details. - Click Next to start creating the structure.The simulation structure can be created similar to the actual account structure by providing the required details in the following screens.
- Structure Details
- Link Account
- Structure Summary
- Click Next button to move to the Structure Details screen.
- Click Save and Close to save and close the stimulation details.
- Click Cancel to discard the changes.
Parent topic: Simulation of Liquidity Structures