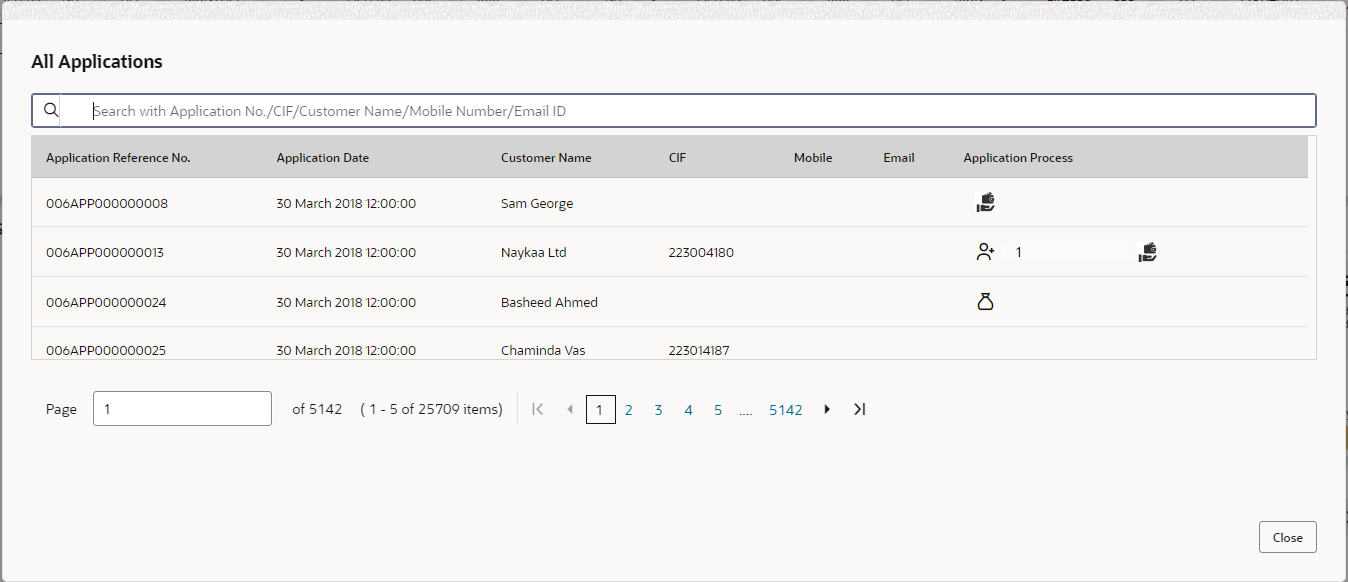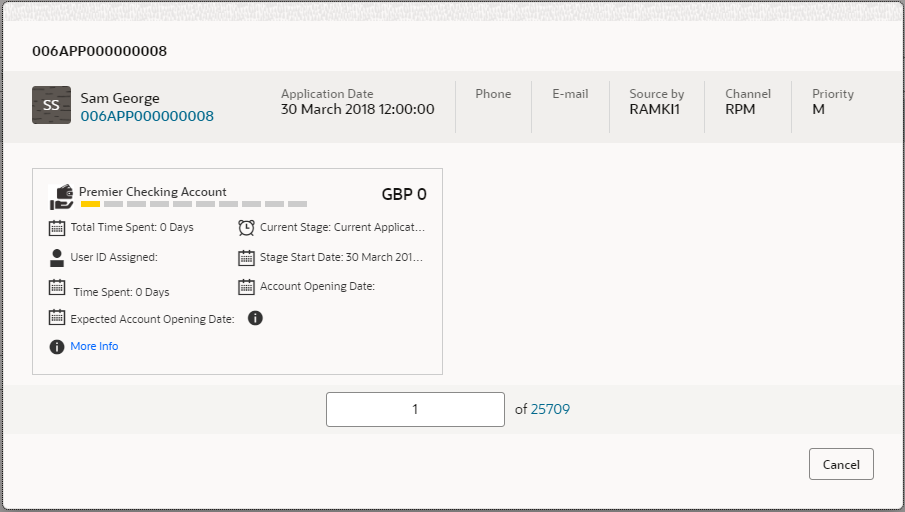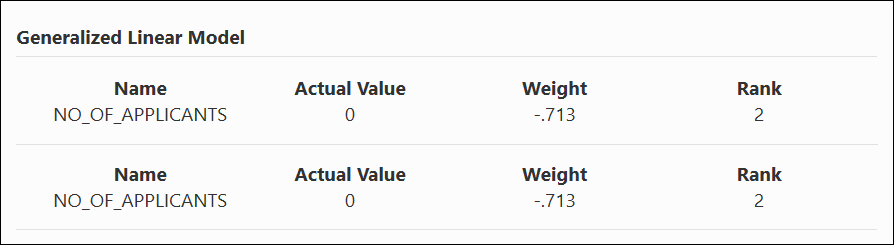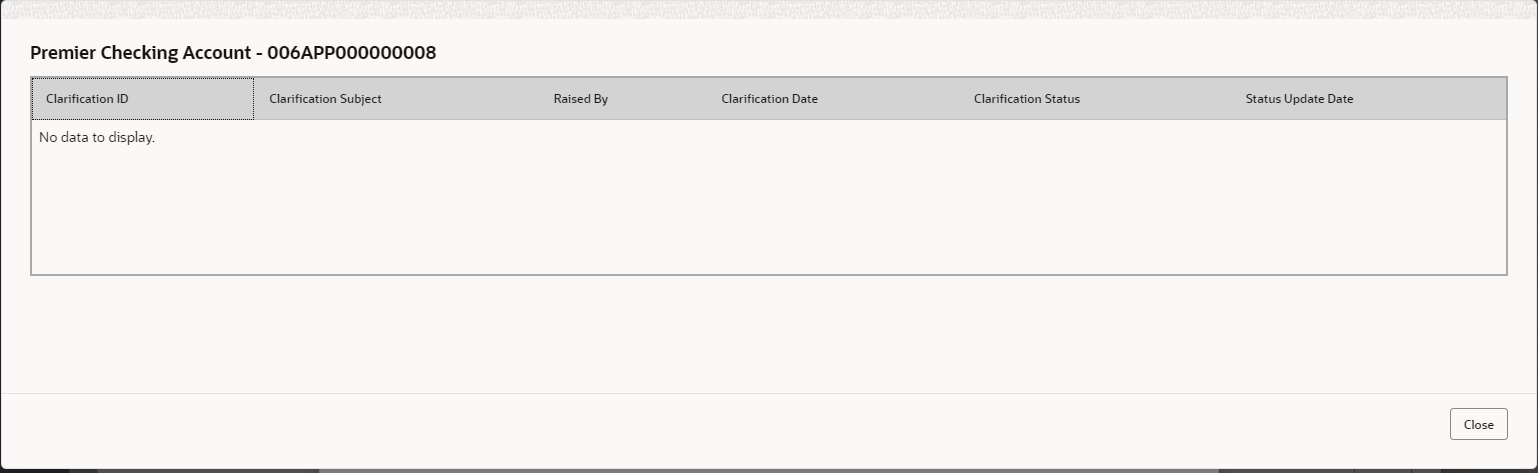- Alerts and Dashboards User Guide
- Dashboards
- My Applications
1.1 My Applications
This topic describes systematic instructions to view My Applications dashboard.
- On Home screen, click Dashboard.The My Applications dashboard displays in Dashboard screen . For more information on fields, refer to the field description table.
Table 1-1 My Applications – Field Description
Field Description Customer Onboarding Displays the total number of new customer onboarding requests initiated in the application. Savings Account Displays the total number of Saving Accounts requests initiated in the application. Loans Displays the total number of Loans requests initiated in the application. Current Account Displays the total number of Current Account requests initiated in the application. Term Deposits Displays the total number of Term Deposits requests initiated in the application. Credit Cards Displays the total number of Credit Cards requests initiated in the application. Donut view displays the total number of applications initiated by the user, divided into the priorities allocated to the application during initiation.
The available priorities are:- High
- Medium
- Low
- Hover on the donut split for the specific priority and click it.The right side screen gets populated with the number for the specified selected priority, with the split of applications into various age buckets as mentioned below:
- Less than 5 Days
- 5-10 Days
- 10-20 Days
- 21 Days and Above
Hyperlinks are available on all the displayed numbers to drill-down and to view the application list.
- Click on hyperlinked number.The All Applications screen displays.
The All Applications screen displays the list of various applications.
For more information on fields, refer to the field description table.Table 1-2 All Applications – Field Description
Field Description Application Reference No. Displays the application reference number. Application Date Displays the application date. Customer Name Displays the customer name. CIF Displays the CIF. Mobile No Displays the mobile number. E-mail Displays the E-mail ID. Application Process Displays the icons representing the Product or Application process. The user can further search a specific application by entering one of the following:- Application Number
- CIF
- Customer Name
- Mobile Number
- E-mail ID
- Click the specific application row to view more details about the application.The Application Details Drill-Down screen displays.
The Application Information screen displays separate cards for various products initiated as part of the application.
For more information on fields, refer to the field description table.Table 1-3 Application Information – Field Description
Field Description Application Date Displays the application date. Phone Displays the phone number. E-mail Displays the E-mail ID. Source By Displays the username who has sourced the application. Channel Displays the channel name. Priority Displays the priority of the application.
- High
- Medium
- Low
Product Name Displays the product name of the application. Stage Bar Indicates the current stage of the application. Account Number Displays the HOST account number.
NOTE: This field displays once all the stages are completed for the application and the account is created in Host.
Total time spent Displays the time spent for the product process since initiation of the application. User ID Assigned Displays the User ID of the user currently working on the product process.
NOTE: This is blank in case the product process task is not acquired by any user.
Time spent Displays the days spent in the current phase/stage. Current Stage Displays the stage in which the product process is currently in.
NOTE: If the phase is configured for the product, the current stage is displayed as current phase.
Stage Start Date Displays the stage in which the product process is currently in.
NOTE: If the phase is configured for the product, the stage start date is displayed as phase start date.
Account Opening Date Displays the account opening date. Expected Account Opening Date Displays the expected account opening date. 
Displays the information on the features considered to predict the expected account opening date. More Info Click More Info hyperlink to view more details about the customer clarification raised. Application Number Displays the application number. - Click
 icon to launch the Data Points pop-up screen.The Data Points pop-up displays.
icon to launch the Data Points pop-up screen.The Data Points pop-up displays. - Click on More Info hyperlink.The More Info pop-up displays.
For more information on fields, refer to the field description table.
Table 1-4 Clarification Details – Field Description
Field Description Clarification Displays the subject of the requested clarification. Raised By Displays the user id of the user who raised the clarification request. Clarification Date Displays the clarification date on which the request was raised. Response Type Displays the response type. Clarification Status Displays the status of clarification. The available options are:- Clarification Requested
- Clarification Withdrawn
- Clarification Completed
Status Update Date Displays the date on which status was updated. New Clarification Click New Clarification to raise a new clarification request. - Select any specific clarification request row.The Clarification Details for the selected clarification request displays.
The Clarification Details screen displays details about the specific customer clarification request raised.
For more information on fields, refer to the field description table.Table 1-5 Clarification Details – Field Description
Field Description Clarification ID Displays the unique clarification ID. Clarification Subject Displays the subject of clarification request. Raised By Displays the user id of the user who has raised the clarification request. Clarification Date Displays the clarification date. Status Displays the status of clarification. Status Update Date Displays the date on which status was updated. New Conversation Click New Conversation to raise conversation for the selected clarification request. The System also allows to view and update the conversation from the My Application and Application Search dashboard by clicking More Info hyperlink from the Product card. If the new conversation is updated by any other user, instead of the user who initially raised the clarification request; a bell notification will be sent to the user who has raised the request.
The available options are:- Save and Close: Click Save and Close to save the conversation.
- Cancel: Click Cancel to cancel the conversation update.
Withdraw Clarification Click Withdraw Clarification to withdraw and close the selected clarification request. Updating the clarification details is mandatory to withdraw the clarification. User can update the reason why the clarification is being withdrawn and can also upload any document if needed. The available options are:- Save and Close: Click Save and Close to withdraw the clarification.
- Cancel: Click Cancel to withdraw the clarification action.
Note:
The Withdraw Clarification displays, if the Clarification request was raised by the same user. For others, New Conversation is available, which can be used to update conversations on the specified Clarification ID.Accept Clarification Click Accept Clarification to close the clarification raised. Updating the clarification details is mandatory to accept the clarification. User can update the detail of why the clarification is being accepted and can also upload any document if needed. Once the clarification request is accepted, no further conversation can be raised on the Clarification ID. Also, the application status will change to My Task.
The available options are:- Save and Close: Click Save and Close to accept the clarification.
- Cancel: Click Cancel to cancel the withdrawal clarification action.
Note:
The Accept Clarification displays, if the Clarification request was raised by the same user. For others, only New Conversation is available, which can be used to update conversations on the specified Clarification ID.Note:
- System sends an e-mail notification to the customer for clarification requests raised for an application.
- Additionally, Bell Notification is sent to the user who had raised the request, whenever a conversation is raised for the Clarification Request.
Parent topic: Dashboards