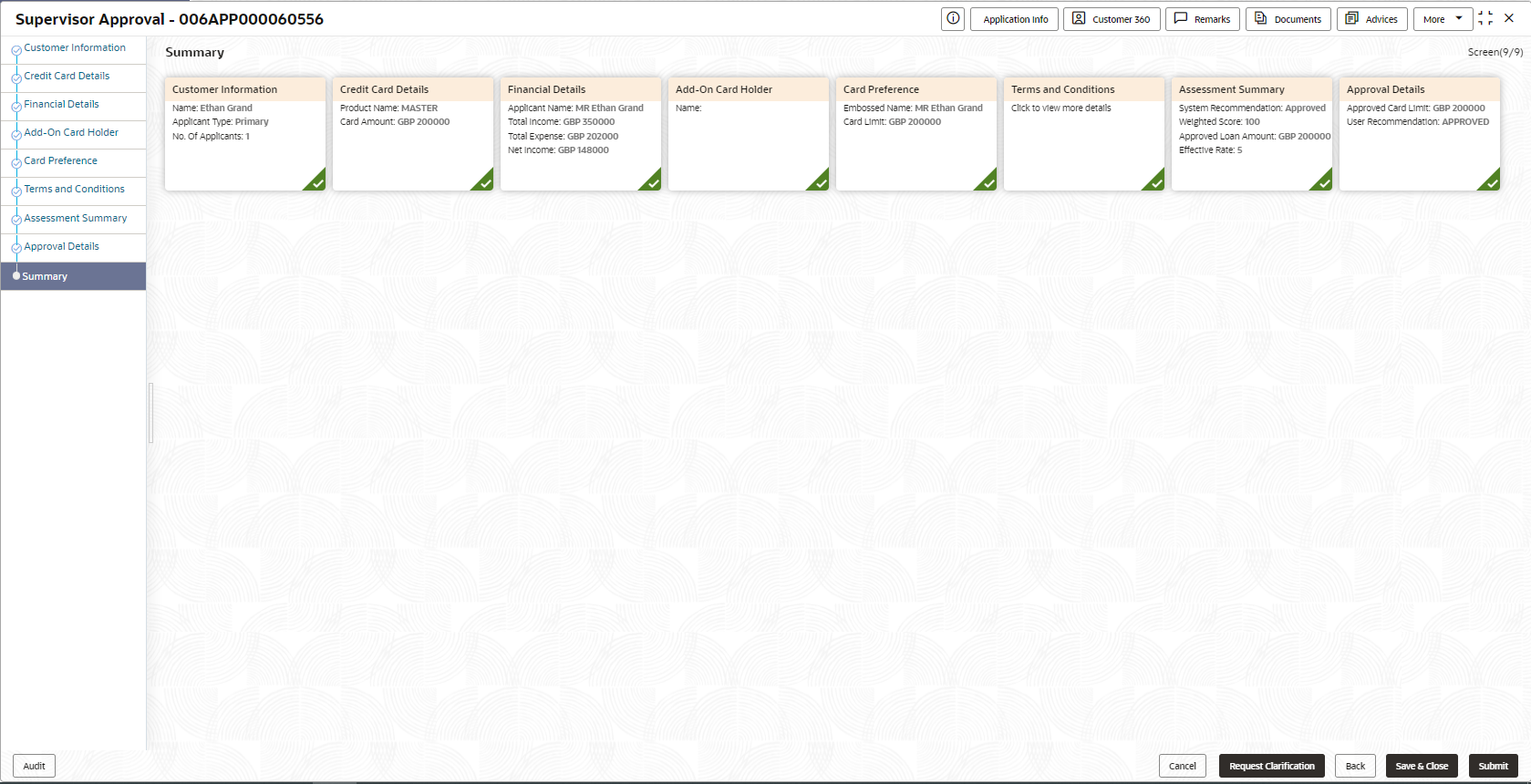2.3.3 Summary
This topic provides the systematic instructions to view the summary of each of the data segmentsin as many tiles as the number of data segments in the given stage.
The system will display the summary of each of the data segmentsin as many tiles as the number of data segments in the given stage.
- Click Next in Approval Details screen to proceed with the next data segment, after successfully capturing the data.
The Summary - Supervisor Approval screen displays.
Each of these summary tiles are clickable and the user will have the option to view all the details captured under the given data segment.
For more information on fields, refer to the field description table.
Table 2-23 Summary - Supervisor Approval - Field Description
Data Segment Description Customer Information Displays the customer information. Financial Details Displays the financial details. Add-On Card Holder Displays the Add-On Card Holder details. Card Preference Displays the Card Preference details. Assessment Summary Displays the assessment summary details. Approval Details Displays the approval details. - Click Submit to reach the OUTCOME, where the overrides, checklist and the documents for this stage can be validated or verified.
- In the Override screen, the message appears in case there is any
override. Overrides are basically warnings that are raised during the business
validations. User has to accept the overrides to proceed further. Alternatively,
user can go back and correct the data to ensure overrides do not arise. In case
of override, click Accept Overrides& Proceed to
proceed.OR
Click Proceed. The Checklist screen appears.
- In the Checklist screen the system displays the error message if document checklist is not verified. Click Proceed Next to proceed. The Outcome screen appears.
- In the Outcome screen, select appropriate option from the Select to
Proceed field.
- Select the Proceed to proceed with the application. By default this option is selected. It will logically complete the Supervisor Approval stage for the Credit Card Application. The Workflow Orchestrator will automatically move this application to the next processing stage, Account Creation. The stage movement is driven by the business configuration for a given combination of Process Code, Life Cycle and Business Product Code.
- Select the Reject by Bank to reject the submission of this application.
- Enter the remarks in Remarks.
- Click Submit to submit the Application Entry stage. The confirmation screen appears with the submission status, the Application Reference Number and the Process Application Reference Number.
- Click Close to close the window.ORClick Go to Free Task.
The following notification that are sent to the user, if application is initiated from assisted channel, and to the Oracle Banking Digital Experience customer, if application is initiated from self-service.
Reject by Bank will terminate the application and no further action will be allowed on this reference number.
After the Host creates the Credit Card Account successfully, the response is sent back to the Oracle Banking Origination with the Credit Card Account Number. The details of all the applications which have logically completed all their stage movements, (Rejected / Account Created) will be made available in Completed tasks for query purpose only.
Refer to Alerts and Dashboard User Guide for the Dashboard details.
Parent topic: Supervisor Approval Stage