- Operations User Guide
- Oracle Banking Origination
- In-Principle Approval
- IPA Initiation
- Customer Information
1.3.2.1 Customer Information
This topic provides the systematic instructions to capture the customer-related information for the application.
- On Home screen, click Retail Banking. Under Retail Banking, click Operations.
- Under Operations, click In-Principle Approval. Under In-Principle Approval, click New Request.The New Request screen displays.
- Select the product type and select the product.
- Click Proceed.The Customer Information screen displays.
Figure 1-43 Customer Information
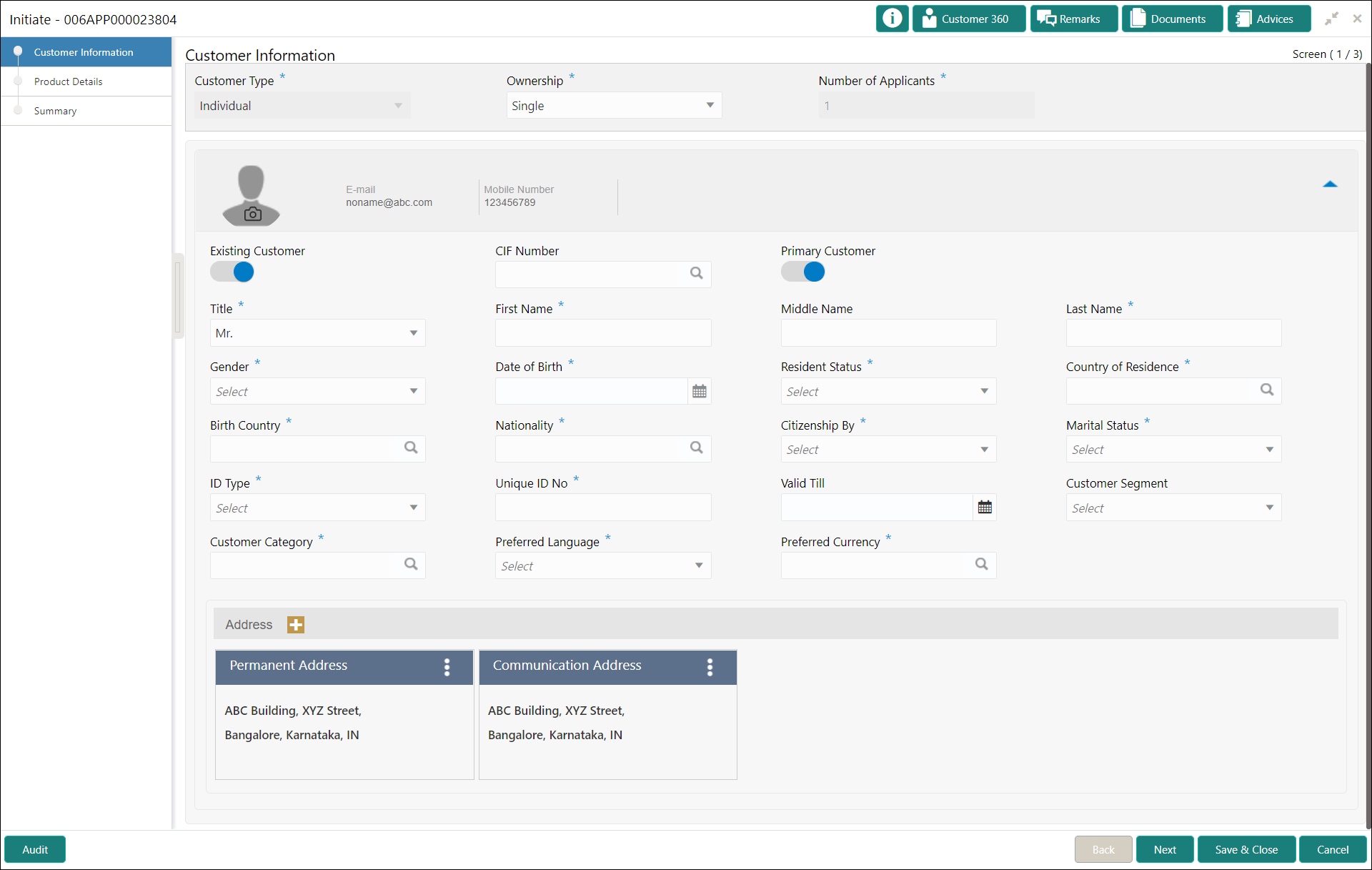
- Specify the details in the relevant data fields.
Note:
The fields, which mentioned as Required, are mandatory.For more information on fields, refer to the field description table.Table 1-19 Customer Information – Field Description
Field Description Customer Type Displays the customer type based on the product selected. Ownership Select the ownership from the drop-down list. The available options are:- Single
- Joint
If the Joint ownership selected, panel for updating details for 2nd applicant is populated. The Add Applicant is also enabled to allow adding additional applicants to the account.
By default, the system displays the ownership selected in the Application Initiate stage.
Number of Applicant Displays the number of applicants added for the account. It gets auto calculated based on the number of applicants that are added by Add applicant.
Applicant Name Displays the name of the applicant. Date of Birth Displays the date of birth of the applicant. E-mail Displays the E-mail ID of the applicant. Mobile Number Displays the mobile number of the applicant. Phone Number Displays the phone number of the applicant. Last Updated On Displays the date on which the financial details of an existing applicant was last updated. For a new applicant, it will remain blank.
Edit Click Edit icon to modify the existing customer details and address details. Click Save icon to save the modified details and click Cancel to cancel the modifications.
The Edit will be visible only for existing customers.
Existing Customer Select to indicate if customer is existing customer. CIF Number Click Search icon and select the CIF number. Primary Customer Switch for primary customer is always on for First Applicant. Title Select the title of the applicant from the drop-down list. First Name Specify the first name of the applicant. Middle Name Specify the middle name of the applicant. Last Name Specify the last name of the applicant. Gender Specify the gender of the applicant from the drop-down list. Date of Birth Select the date of birth of the applicant. Resident Status Select the residential status of the applicant from the drop-down list. The available options are:- Resident
- Non-Resident
County of Residence Click Search icon and select the country code of which the applicant is a resident. Birth Country Click Search icon and select the country code where the applicant has born. Nationality Click Search icon and select the country code where the applicant has nationality. Citizenship By Click Search icon and select the country code for which the applicant has citizenship. Marital Status Select the marital status of the customer from the drop-down list. The available options are:- Married
- Unmarried
- Legally Separated
- Widow
ID Type Select the identification document type for the applicant from the drop-down list. Unique ID No. Specify the number of the identification document provided. Valid Till Select the valid till date of the identification document provided. Customer Segment Select the segment of the customer. The available options are:- Emerging Affluent
- High Net worth Individuals
- Mass Affluent
- Ultra HNI
Customer Sub Type Select the sub type of the customer. The available options are:- Individual
- Minor
- Student
- Senior Citizen
- Foreigner
Preferred Language Select the preferred language. Preferred Currency Select the preferred currency. Customer Location Click Search icon and select the location of the customer. Details Of Special Need Select the special need details. The available options are:- Blindness
- Cerebral Palsy
- Low vision
- Locomotor disability
- Leprosy-cured
- Mental retardation
- Mental illness
- Hearing Impairment
Remarks For Special Need Specify the remarks for special need selected. Relationship Manager ID Click Search icon and select the Relationship Manager ID. Staff Select to indicate if customer is staff of the bank. Address Displays the address details. Click on the top right side of the Address Tile.
View – Click View to view the address details of an existing customer.
Edit - Click Edit to update the address details of an existing customer.
Delete – Click Delete to delete the address of an existing customer.
The Edit and Delete options are enabled for existing customer post click of Edit from the header.
To add multiple addresses of the applicant, click + icon on the Address to add additional addresses.
Address Type Select the address type for the applicant from the drop-down list. The available options are:- Permanent Address
- Residential Address
- Communication Address
- Office Address
One of the address types must be Communication Address.
Building Specify the house or office number, floor and building details. Street Specify the street name of the address. Locality Specify the locality name of the address. City Specify the name of the city. State Specify the name of the state. Country Specify the country code. Zip Code Specify the zip code of the address. E-mail Specify the E-mail address of the applicant. Mobile Specify the ISD code and the mobile number of the applicant. Phone Specify the ISD code and the phone number of the applicant. Signatures Click + icon to upload the signatures for the customer. Click Add button to add the additional signatures.
Click Cancel button to discard the added details.
On Submit, the signature will be handed off to Oracle Banking PartyUpload Signature Drag and drop the signature file or click on Select or drop files here to browse and upload the signature from the local system. Note:
PNG & JPEG file formats are supportedUploaded Signature Displays the uploaded signature. Remarks Specify the remarks related to the signature. Signature ID Displays the Signature ID for the added signature. Signature Displays the added signature. Remarks Displays the remarks for the added signature. Action Click  icon to edit the added signatures.
icon to edit the added signatures.
Click
 to delete the added signatures.
to delete the added signatures.
- Click Save and Close to save the data captured. The captured data is available in the My Task list for the user to continue later.
- Click Cancel to terminate the application and the status of the application. Such applications cannot be revived later by the user.
- Click Upload Document to fetch the customer information from the uploaded documents.The Customer Information - Upload Document screen displays.
Figure 1-44 Customer Information - Upload Document
- Specify the fields on Customer Information - Upload Document screen.
Note:
The fields, which mentioned as Required, are mandatory.For more information on fields, refer to the field description table.Table 1-20 Customer Information - Upload Document – Field Description
Field Description Document Name Select the document name from the drop-down list. The available options are:- Driving License
- Passport
Country of Issue Displays the country name where the document is issued. This field is defaulted based on the selected document.
Note:
This field is editable.Upload Document Drag and drop the document or click on Select or drop files here to browse and upload the document from the local system. Note:
PNG & JPEG file formats are supported. - After the document is uploaded,
The Verify Information popup screen displays.
Figure 1-45 Verify Information
- Specify the fields on Verify Information popup screen, the fields are pre-populated with extracted data.For more information on fields, refer to the field description table.
Table 1-21 Verify Information – Field Description
Field Description First Name Modify the first name of the applicant, if required. Note:
This field is pre-populated with the extracted data.Middle Name Modify the middle name of the applicant, if required. Note:
This field is pre-populated with the extracted data.Last Name Modify the last name of the applicant, if required. Note:
This field is pre-populated with the extracted data.Date of Birth Modify the date of birth of the applicant, if required. Note:
This field is pre-populated with the extracted data.Gender Modify the gender of the applicant, if required. Note:
This field is pre-populated with the extracted data.Unique Id Type Displays the unique ID type of the applicant based on the document uploaded. Unique Id No Modify the unique ID number of the uploaded document, if required. Note:
This field is pre-populated with the extracted data.Unique Id Expiry Date Modify the unique ID expiry date of the uploaded document, if required. Note:
This field is pre-populated with the extracted data.Birth Country Modify the birth country of the applicant, if required. Note:
This field is pre-populated with the extracted data.Nationality Modify the nationality of the applicant. Note:
This field is pre-populated with the extracted data.Address Type Modify the address type of the applicant. The available options:
- Permanent address
- Residential address
- Communication address
- Office address
Note:
This field is pre-populated with the extracted data.By default, the permanent address is selected,This field appears only if the Document Name is selected as Driving License.
Building Modify the building name of the applicant, if required. Note:
This field is pre-populated with the extracted data.This field appears only if the Document Name is selected as Driving License.
Street Modify the street name of the applicant, if required. Note:
This field is pre-populated with the extracted data.This field appears only if the Document Name is selected as Driving License.
City Modify the city name of the applicant, if required. Note:
This field is pre-populated with the extracted data.This field appears only if the Document Name is selected as Driving License.
State Modify the state of the applicant, if required. Note:
This field is pre-populated with the extracted data.This field appears only if the Document Name is selected as Driving License.
Country Modify the country name of the applicant, if required. Note:
This field is pre-populated with the extracted data.This field appears only if the Document Name is selected as Driving License.
Zipcode Modify the zip code of the applicant, if required. Note:
This field is pre-populated with the extracted data.This field appears only if the Document Name is selected as Driving License.
Issue Date Modify the issue date of the driving license, if required. Note:
This field is pre-populated with the extracted data.This field appears only if the Document Name is selected as Driving License.
Update Address Select the option whether the address has to be updated with the extracted data. The available options are
- Yes
- No
- Click Update and Save to pre-populated the data fields in the Customer Information screen.The Confirmation screen displays.
Figure 1-46 Confirmation
- Click OK to override the data fields with the extracted data.
- Click Cancel to cancel the override action and return to Verify Information screen.
Customer Dedupe Check:
Based on the configuration available at the Bank level / Properties Table, the Dedupe service call can be enabled or disabled for the product Origination.
If the Customer Dedupe service check is enabled, upon capturing the New Customer details, the system compares the same with the existing customer’s records. If there are any matching hits, the list of Duplicate records which matches to the New Customer Details will be displayed.
The customer details are compared based on a set of attributes configured. (Refer to Oracle Banking Party Documentation for Dedupe attributes configuration)
- Click Next to perform the dedupe check and display the result.The De-Dupe Results popup screen displays.
Figure 1-47 De-Dupe Results
For more information on fields, refer to the field description table.Table 1-22 De-Dupe Results - Field Description
Field Description CIF Number Displays the CIF Number. PTY Number Displays the PTY Number. First Name Displays the First Name. Last Name Displays the Last Name. Customer Type Displays the Customer Type. DOB Displays the Date of Birth of the applicant. Contact Number Displays the Contact Number. ID/Registration Number Displays the Registration number. Status Displays the Status of the De-Dupe check.
The dedupe check result will be displayed within a grid and the user will have to select the relevant row with the following options:
- OK - If the user selects a row in the grid and click OK, the selected customer record data will be considered, and it replaces the New Customer Details captured in the Customer Information data segment.
- Ignore - If the user does not want to select any row in the grid and click Ignore, the New Customer Details captured will be persisted and taken into the Customer Information data segment.
- Submit – If the user wants to submit the selected actions on the dedupe results, click Submit. This will take the user to the next data segment by performing the selected actions.
- Cancel - If the user wants to cancel any action which needs to be taken on the Dedupe results, click Cancel. This will take the user back to the Customer Information data segment without any change in the data of the earlier captured New Customer details.
Parent topic: IPA Initiation