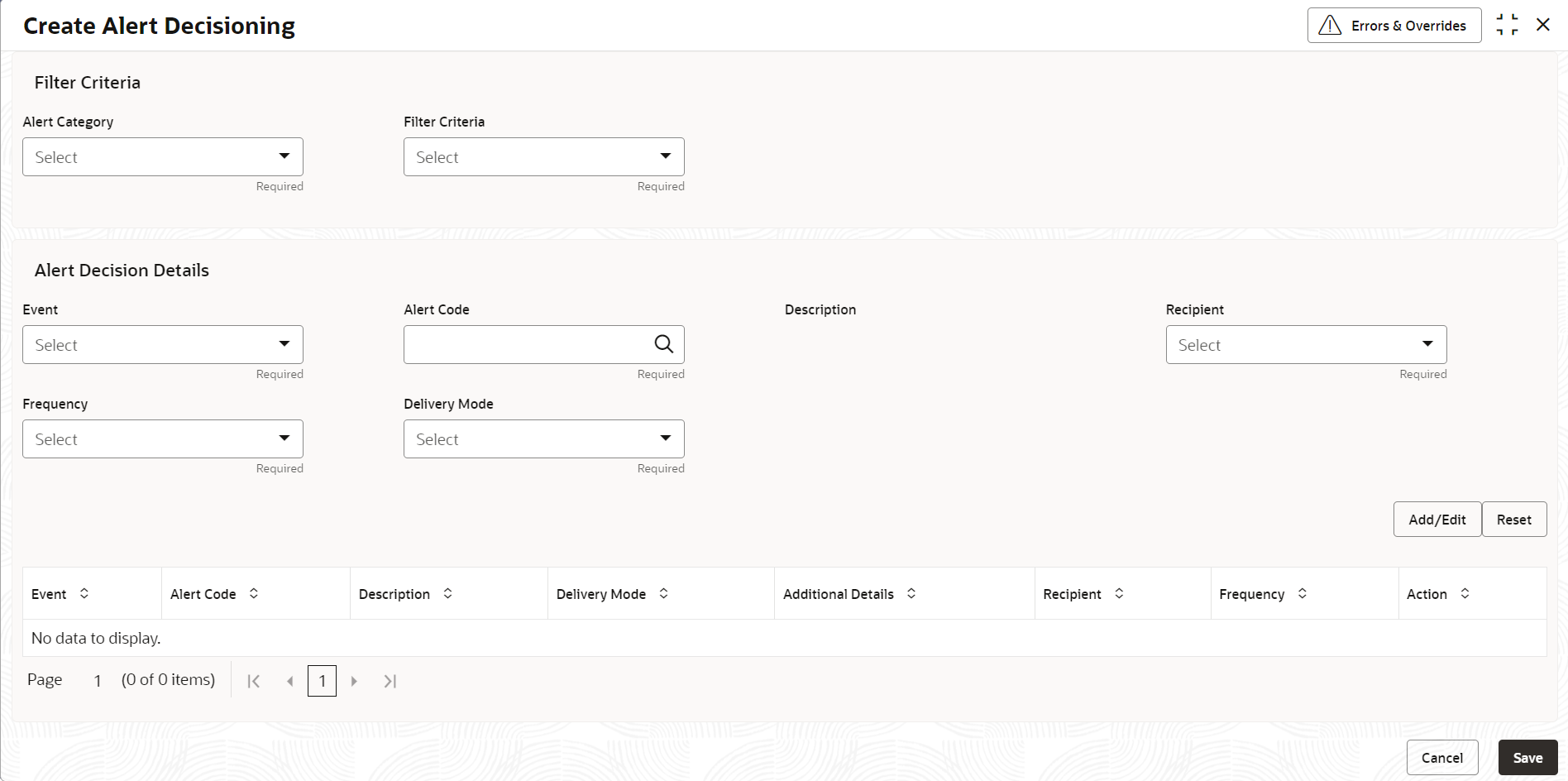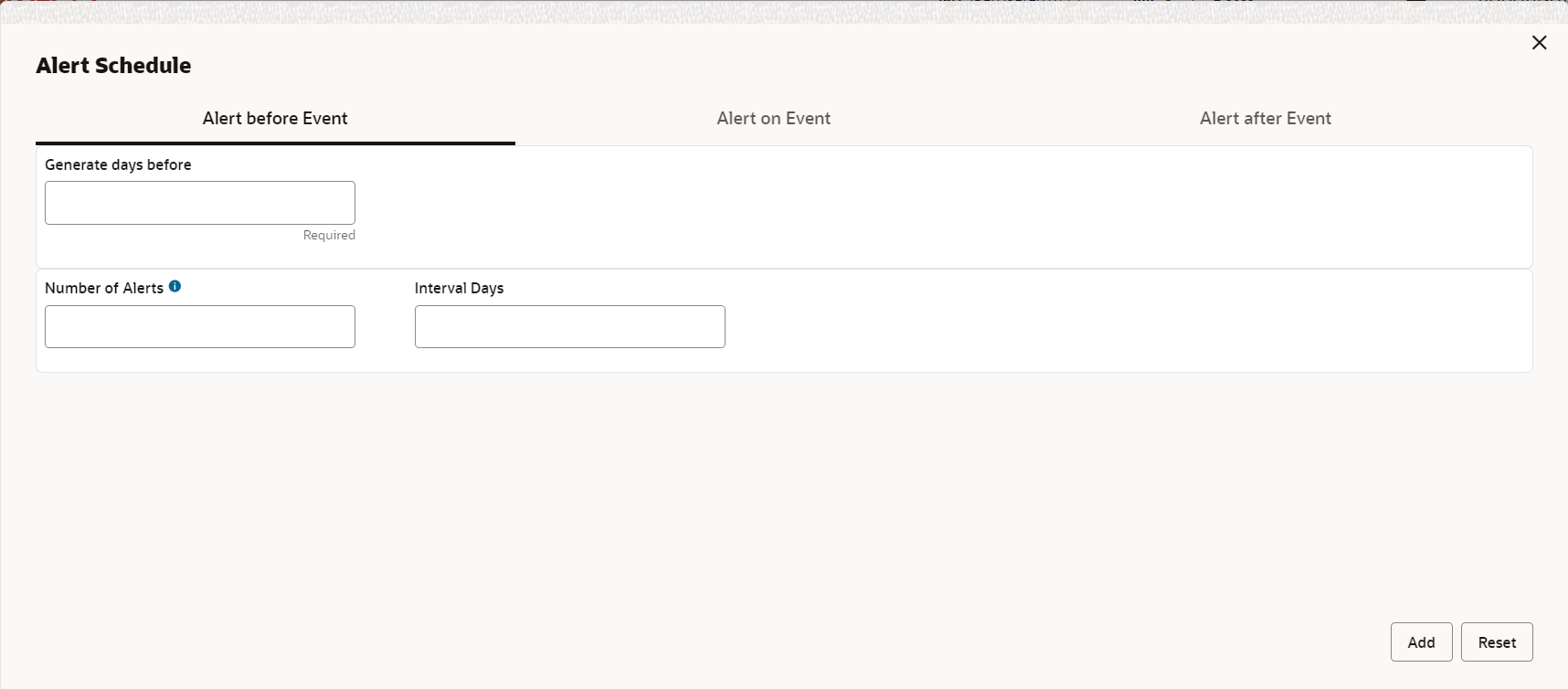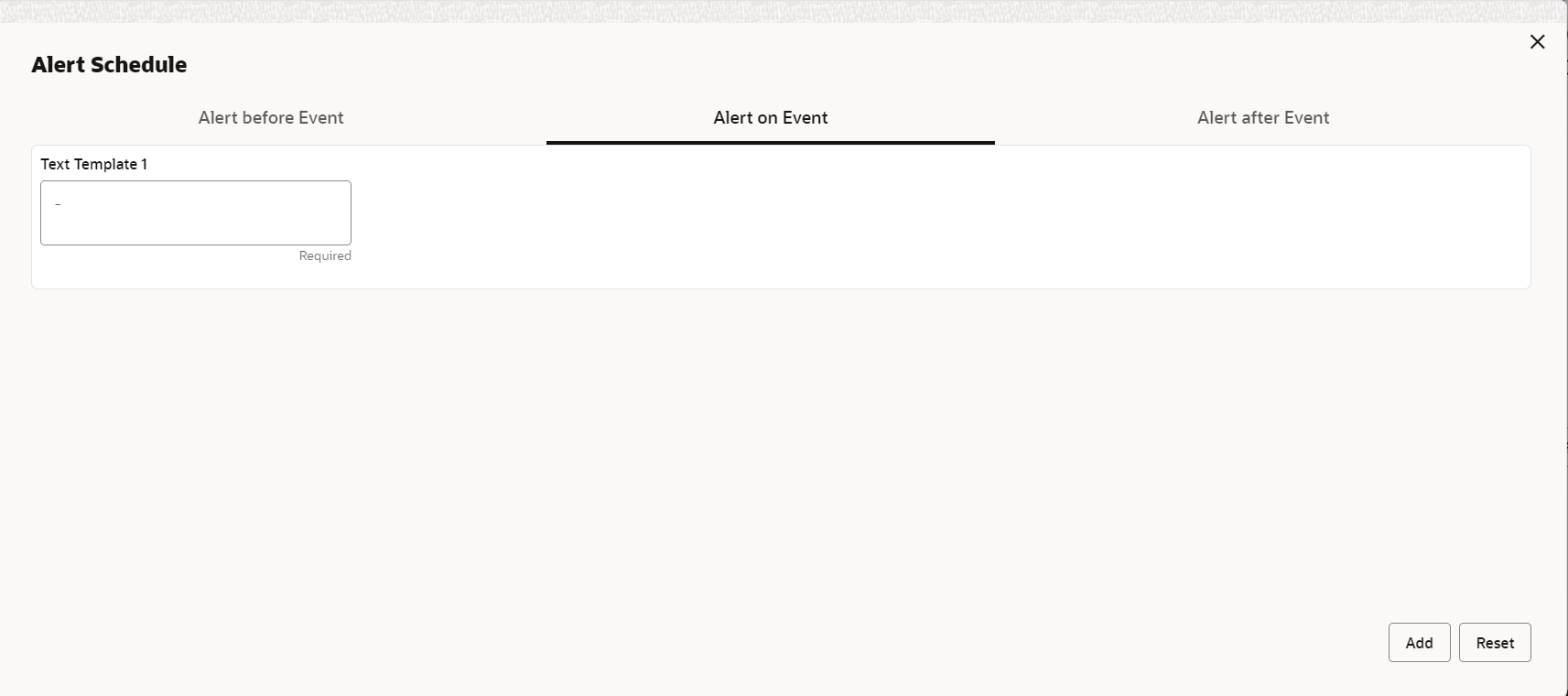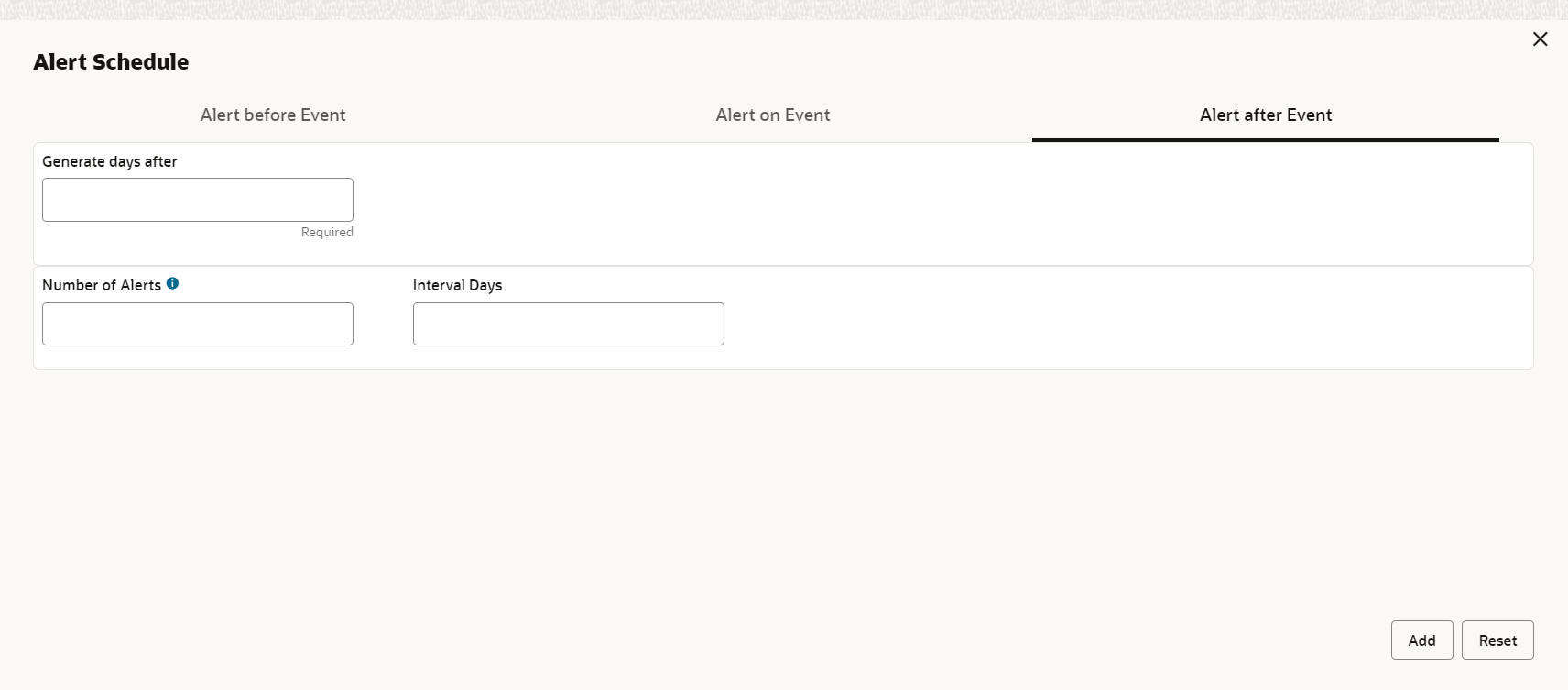- Supply Chain Finance User Guide
- Maintenance for Supply Chain Finance
- Alerts Maintenance
- Alert Decisioning
- Create Alert Decisioning
2.5.3.1 Create Alert Decisioning
This topic describes the systematic instruction to set the delivery mode and frequency of sending alerts to a recipient.
- On Home screen, click Supply Chain Finance. Under Supply Chain Finance, click Maintenance.
- Under Maintenance, click Alerts. Under Alerts, click Alert Decisioning.
- Under Alert Decisioning, click Create Alert
Decisioning.The Create Alert Decisioning screen displays.
- Specify the fields on Create Alert Decisioning
screen.For more information on fields, refer to the field description table.
Note:
The fields marked as Required are mandatory.Table 2-22 Create Alert Decisioning - Field Description
Field Description Filter Criteria This section displays the following fields to select the category and filter criteria for creating an alert decision. Alert Category Select the category of the event for which the alert needs to be set.
The available options are:- Limits
- Finance
Filter Criteria Select the appropriate filter criteria for specific application of alerts.
The options are:- Limit Party
- Program Based
- Default
- Product Based
Party Click the search icon and select the limit party to set the alerts for.
This field appears if the Filter Criteria is selected as Limit Party.
Program Click the search icon and select the program to set the alerts for.
This field appears if the Filter Criteria is selected as Program Based.
Product Click the search icon and select the product to set the alerts for.
This field appears if the Filter Criteria is selected as Product Based.
Alert Decision Details This section displays the following fields to define the alert decision details for the selected filter criteria. Event Select the event to set the alert for. Alert Code Click the search icon and select the required alert code. The list of alert codes are displayed as per selected combination of alert category and event. Description Displays the description of the selected alert code. Recipient Select the recipient to whom the alert should be sent. Frequency Select the frequency to send the alerts as follows: - Online - if the alert should be sent only when the event is generated.
- Scheduled - if the alert should be sent one or more times prior to the generation of the event.
Delivery Mode Select the mode through which the alert should be sent. Additional Phone Specify the additional phone number to send the alert on.
This field is displayed only for the WhatsApp, and SMS modes of delivery.
Additional Email Specify the additional email address to send the alert on.
This field is displayed only for the Email delivery mode.
Text Template for Email Click the search icon and select the text template for an email alert.
This field is displayed only for Online frequency and Email delivery mode.
Attachment Template for Email Click the search icon and select the attachment template for an email alert.
This field is displayed only for Online frequency and Email delivery mode.
Text Template for WhatsApp Click the search icon and select the text template for the WhatsApp alert.
This field is displayed only for Online frequency and WhatsApp delivery mode.
Text Template for SMS Click the search icon and select the text template for an SMS alert.
This field is displayed only for Online frequency and SMS delivery mode.
Text Template for Dashboard Specify the text template for the Dashboard alert.
This field is displayed only for Online frequency and Dashboard delivery mode.
- On selecting the Scheduled option in the
Frequency field, click the Alert
Calendar icon to select the alert schedule.The Alert Schedule - Alert before Event popup screen displays.
Figure 2-34 Alert Schedule - Alert before Event
- Specify the fields on Alert before Event tab.For more information on fields, refer to the field description table.
Note:
The fields marked as Required are mandatory.Table 2-23 Alert before Event - Field Description
Field Description Generate days before Specify the number of days prior the event the alert to be sent. Number of Alerts Specify the total alerts to be sent. Interval Days Specify the interval in days between each alert. - In Alert Schedule pop-up screen, select the
Alert on Event tab.The Alert Schedule - Alert on Event popup screen displays.
Figure 2-35 Alert Schedule - Alert on Event
- Specify the fields on the Alert on Event tab.For more information on fields, refer to the field description table.
Note:
The fields marked as Required are mandatory.Table 2-24 Alert on Event - Field Description
Field Description Text Template Specify the text for the alert. Attachment Template Click the search icon to select the attachment template for the email alert.
This field is displayed only if the Delivery Mode is selected as Email.
- In Alert Schedule popup screen, select the
Alert after Event tab.The Alert Schedule - Alert after Event popup screen displays.
Figure 2-36 Alert Schedule - Alert after Event
- Specify the fields on the Alert after Event tab.For more information on fields, refer to the field description table.
Note:
The fields marked as Required are mandatory.Table 2-25 Alert after Event - Field Description
Field Description Generate days before Specify the number of days after the event the alert to be sent. Number of Alerts Specify the total alerts to be sent. Interval Days Specify the interval in days between each alert. - Click Add/Edit to add alert decision details in the grid or modify a selected records from the grid.
- Perform the following steps to take action on the records in the grid.
- Select the record in the grid and click Options icon under the Action column.
- Click Edit to modify records in the grid.
- Click Delete to remove the record.
- Click Save to save the record and send it for authorization.
Parent topic: Alert Decisioning