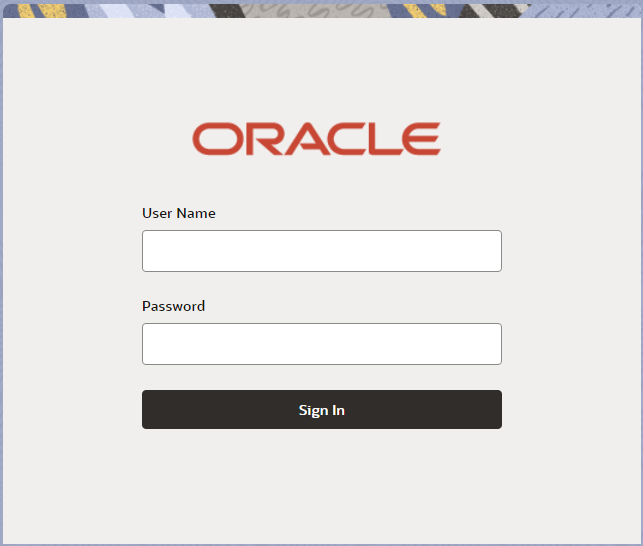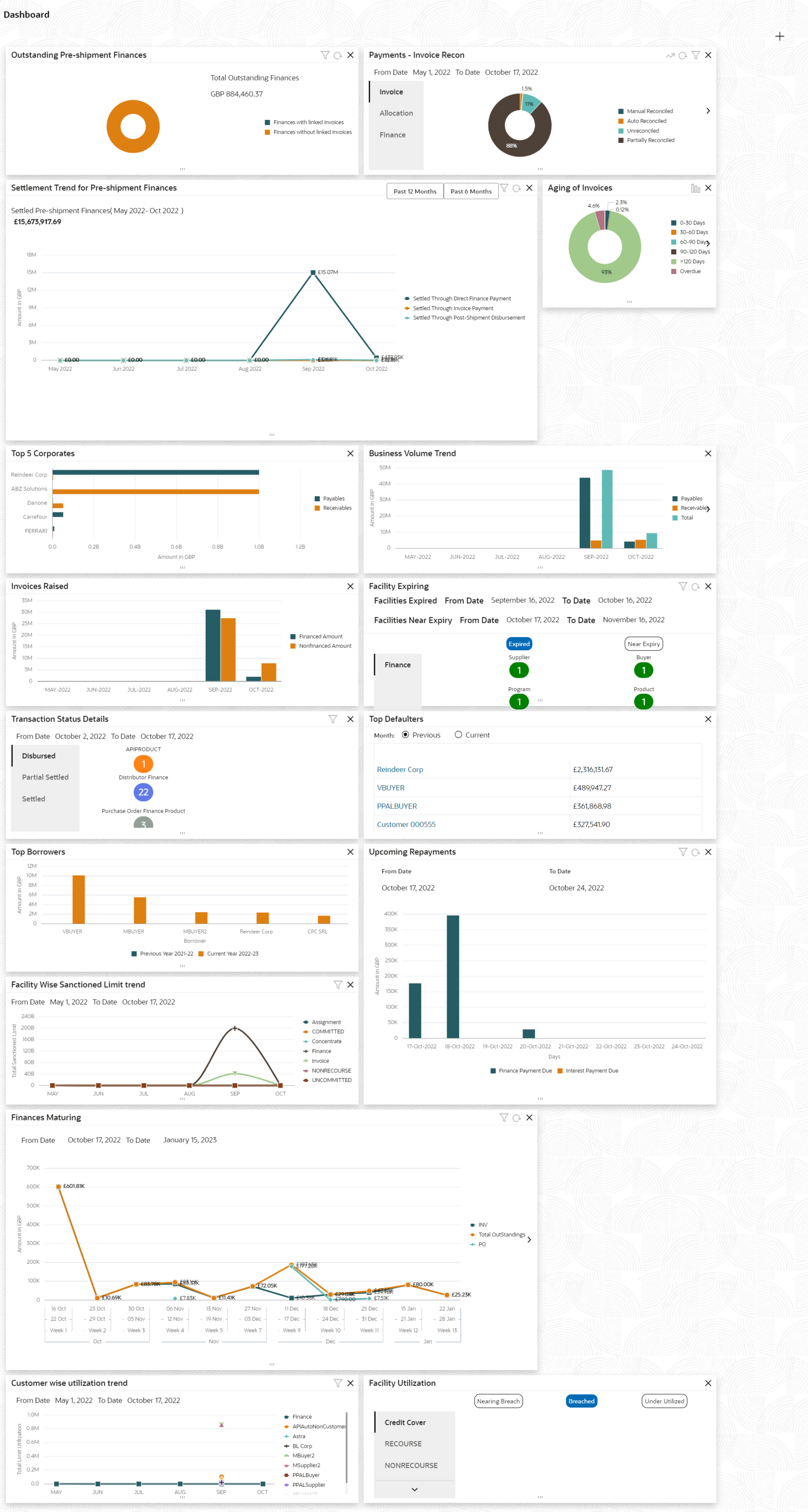1 Supply Chain Finance
This topic describes the information on the overview, benefits and functionalities of Supply Chain Finance module.
Overview
Oracle® Banking Supply Chain Finance is a comprehensive digitized end-to-end solution that supports the full lifecycle of supply chain finance across receivables and payables, offering supplier-centric and buyer-centric financing. The solution addresses each of the supply chain processes from design through execution thereby enabling banks to optimize the working capital and supply chain operations of their corporate customers. Its unique value lies in its ability to provide the business with predefined processes and a world-class framework that takes care of business risk and compliance needs.
Benefits
- Suppliers are paid early
- Buyers can extend their payment terms
- Financial Institutions get their fee income at less risk and less cost.
The Oracle® Banking Supply Chain Finance platform enables the interaction between all the parties of the trade. This requires an involvement of an external finance provider, such as a Bank who settles supplier invoices in advance or on due date of the invoice, for a lower financing cost than the suppliers’ own source of funds. When the external finance provider extends finance, it can be at the request of the supplier or at the request of the buyer by earmarking the credit limits of the concerned party. Different types of finances come into picture depending upon the party requesting for finance.
Functionality
One of the core functionalities or the foundations of Oracle® Banking Supply Chain Finance is the support for creation of flexible and parametrized program or linkage of a buyer to multiple suppliers or a supplier to multiple buyers.
- Supplier Centric Program - When the Supplier is a large corporate; then the buyer with whom the supplier is dealing becomes the Counter Party/Spoke and the supplier becomes the Anchor of the SCF program. This program is called as Supplier Centric Program. The anchor onboards all his counter parties or spokes to the SCF program.
- Buyer Centric Program - When the Buyer is a large corporate; then the seller with whom the buyer is dealing becomes the Counter party/spoke and buyer becomes the Anchor of the SCF program. This program is called as Buyer Centric Program. The anchor onboards all his counter parties or spokes to the SCF program.
Home: Dashboard
Successfully signing into the Oracle® Banking Supply Chain Finance application displays the Dashboard as your home screen. It is a collection of various portlets that are displayed based on your role and access rights. The Dashboard enables easy access and analysis of transactional and static data through these interactive and contextual portlets. User can drag and move different portlets, resize, auto adjust the size, and expand/collapse the portlet.
- Specify your User Name and Password to access the application.
- Click Sign In to log into application.
The Dashboard screen displays.
Oracle® Banking Supply Chain Finance Dashboard currently consists of the following mentioned portlets for Supply Chain Finance :- Facility Utilization: This widget classifies all
facilities into three categories i.e., nearing breach, breached, and
under-utilized. The drilldown allows the user to view these details
at an entity level. There is an option to search and filter the
details for a specific entity also.
- Nearing Breach: When utilized amount is more than 85% of the sanctioned amount.
- Breached: When utilized amount equals to the sanctioned amount.
- Under Utilized: When utilized amount is less than 20% of the sanctioned amount.
- Facilities Expiring: This widget lists all facilities nearing expiry or expired and offers a drilldown at each entity level. The user can filter the facilities expired for a specific time period, and facilities near expiry within the specific days.
- Top 5 Corporates: This widget displays information of the top five customers; with respect to their total Receivables and Payables. On clicking the table icon at the top-right, the graph populates the business volume data of the same top 5 customers in tabular format.
- Aging of Invoices: This widget displays invoice aging information in the form of a doughnut. The graph displays the invoice amount volume split as per aging buckets which are configurable at the time of implementation i.e., 0-30 days, 30-60 days, and so on. Range criteria can be defined with a maximum of 6 ranges. On clicking any of the range buckets on the graph, a pop-up window appears with the list of corporates whose invoices are due for that aging bucket and further clicking on the ‘+’ (expand) icon beside corporate name launches the Receivables Inquiry screen with data of supplier name, issue date, due date, etc., as per the selected date. Click the bar-chart icon on the top-right corner to change the view from doughnut (default) to bar chart. You can also flip the widget to view the same details for aging of overdue invoices.
- Finance Maturing: This widget displays the list of the invoice finances, purchase order finances, and the total outstanding finances which are maturing each week in the form of a trend line. While the default view is for the upcoming month, this time frame to can be changed to view further details. On flipping the widget, a detailed list of finances maturing is shown. The user can the filter to view the finances for a specific borrower.
- Top Borrowers: This widget is a bar graph which shows the top 5 borrowers for the previous year and current year. Clicking the bar-chart for any borrower offers a drilldown list of finances for the borrower.
- Top Defaulters: This widget displays the list of top defaulters for the previous and current months.
- Transaction Status Details: Transactions are grouped product-wise into groups as disbursed, partially settled, or fully settled for a specific date range, which is editable. The user can select on any product to view further details of transaction for the product.
- Invoices Raised: This widget displays the data for financed and non-financed Invoices on monthly basis as a bar graph. On clicking the table icon on the top-right corner, the same data is displayed in tabular format with financed/non-financed invoices grouped into monthly buckets. On clicking the bar graph, the screen will pop-up with corporate name and aggregated invoice amount and further clicking on the ‘+’ (expand) icon beside corporate name launches the Invoice Inquiry screen with data of supplier name; ‘To Date’ and ‘From Date’ as per the selected date.
- Business Volume Trends: This widget displays the business trends (total receivables and payables) of the previous six months including the current month based on historic data. The trend line/bar graph is plotted based on the highs/peak.
- Payments – Invoice Recon: This widget provides a snapshot of the reconciliation details of payments against the entity selected, i.e., invoice, cash flow, allocation, or finance. Click the respective icons to view these details as a doughnut or as a line graph. You can view the volume percentage of payment records that are manually reconciled, auto-reconciled, partially reconciled, and unreconciled. Using the filter options, you can select a specific customer and/or modify the date range. Click the refresh icon to reset the data. If you have selected the line-graph option, you can click on specific trend-line points where the Volume (Y) axis meets the Month (X) axis. A pop-up window appears, displaying the names of the corporates and the count of records for that particular month and the reconciliation status.
- Customer wise utilization trend: This widget gives a bird’s eye view of the utilization for each program plotted for each month. The limit type and date range can be selected from the filter option.
- Facility Wise Sanctioned Limit trend: This widget displays the sanctioned limit as a trend-line plotted over the preceding the six months. The filter option allows the user to select a specific entity and limit type along with time frame to plot this line.
- Upcoming Repayments: This widget displays the finance and interest payments that are due in the next 7 days as a bar graph. Each day displays the finance payment dues combined with the interest payment dues. A separate Interest payment due bar is displayed only if the underlying finance is not matured. On clicking the bar graph, the screen will pop-up with list of dues displaying the Finance Reference Number, Amount, and the Borrower name. The filter option allows the user to filter based on the start date, and currency
- Outstanding Pre-Shipment Finances: This widget displays the list of outstanding pre-shipment finances in form of doughnut. The finances are displayed separately for Finances with Linked Invoices (Eligible for Conversion to Post Shipment Finances) and Finances without Linked Invoices. On clicking the doughnut, the screen will pop-up with the list of finances displaying the Finance Reference No, Maturity Date, Total Outstanding Amount, Program Name, Buyer Name, and Supplier Name. The filter option allows the user to filter based on supplier, program, and buyer
- Settlement Trend for Pre-Shipment Finances: This widget displays the list of settled pre-shipment finances in form of trend line plotted over the preceding six months by default. The user can view the finances for 12 months. The settled finances are displayed in the following categories; Settled Through Post-Shipment Disbursement, Settled Through Invoice Payment, and Settled Through Direct Finance Payment. The filter option allows the user to filter the finances based on the borrower
- Facility Utilization: This widget classifies all
facilities into three categories i.e., nearing breach, breached, and
under-utilized. The drilldown allows the user to view these details
at an entity level. There is an option to search and filter the
details for a specific entity also.
Perform following actions on the Dashboard screen:
- To add more portlets, click the Add icon located at the top-right corner of the Dashboard.
- To remove a portlet, click the Remove icon located at the portlet’s top-right corner.
- To configure the portlet, click the Configure Tile located at the portlet’s top-left corner.
- To flip the portlet view, click the Flip Forward or Flip Back icon.
- To change the portlet’s position, click and hold the Drag to reorder icon at the portlet’s bottom-center and then move portlet to the desired position.
- To apply filter on the portlet’s data, click the Filter icon to view the pop-up select filter values.