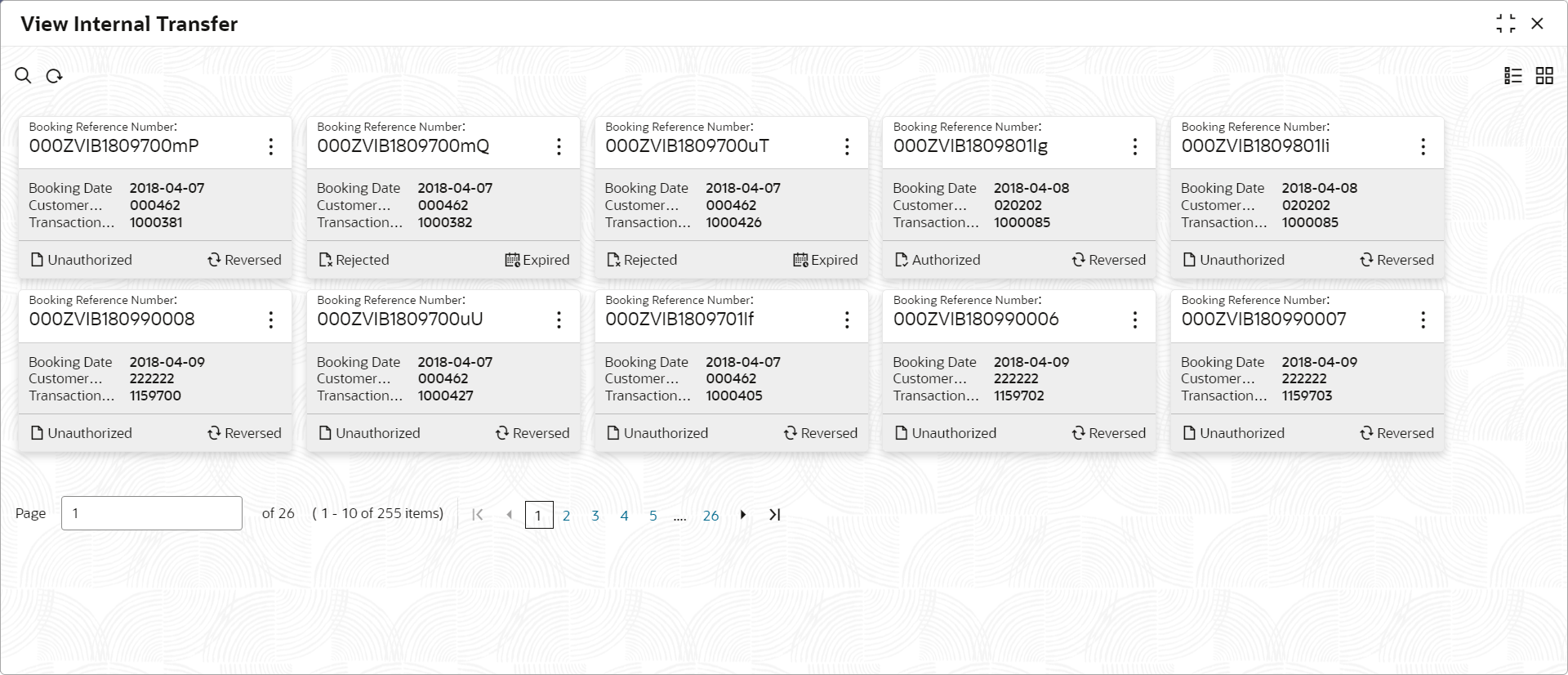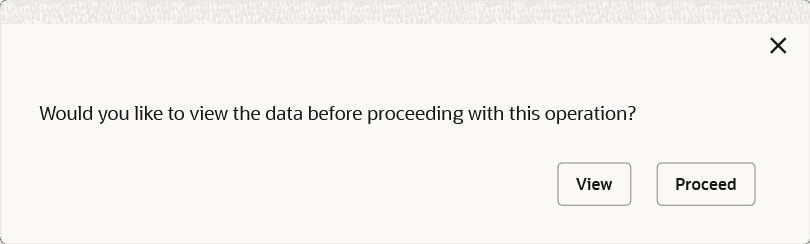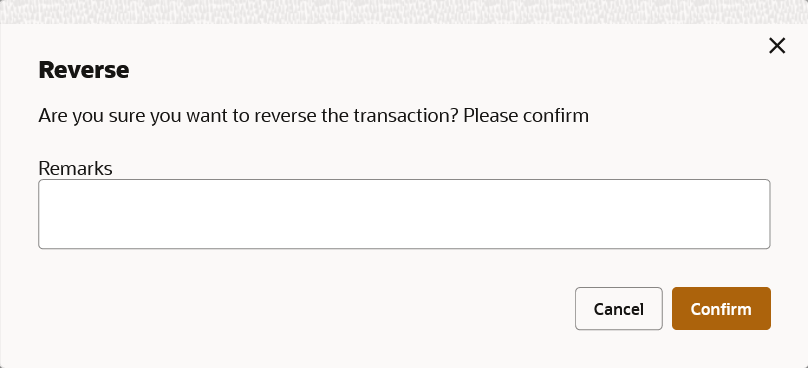2.2.2 View Internal Transfer
This topic describes the systematic instructions to view the list of configured internal transfer details for a customer.
The user can perform an internal transfer using the Create Internal Transfer.
Specify User ID and Password, and login to Home screen.
Reverse the Internal Transfer:
Parent topic: Internal Transfer