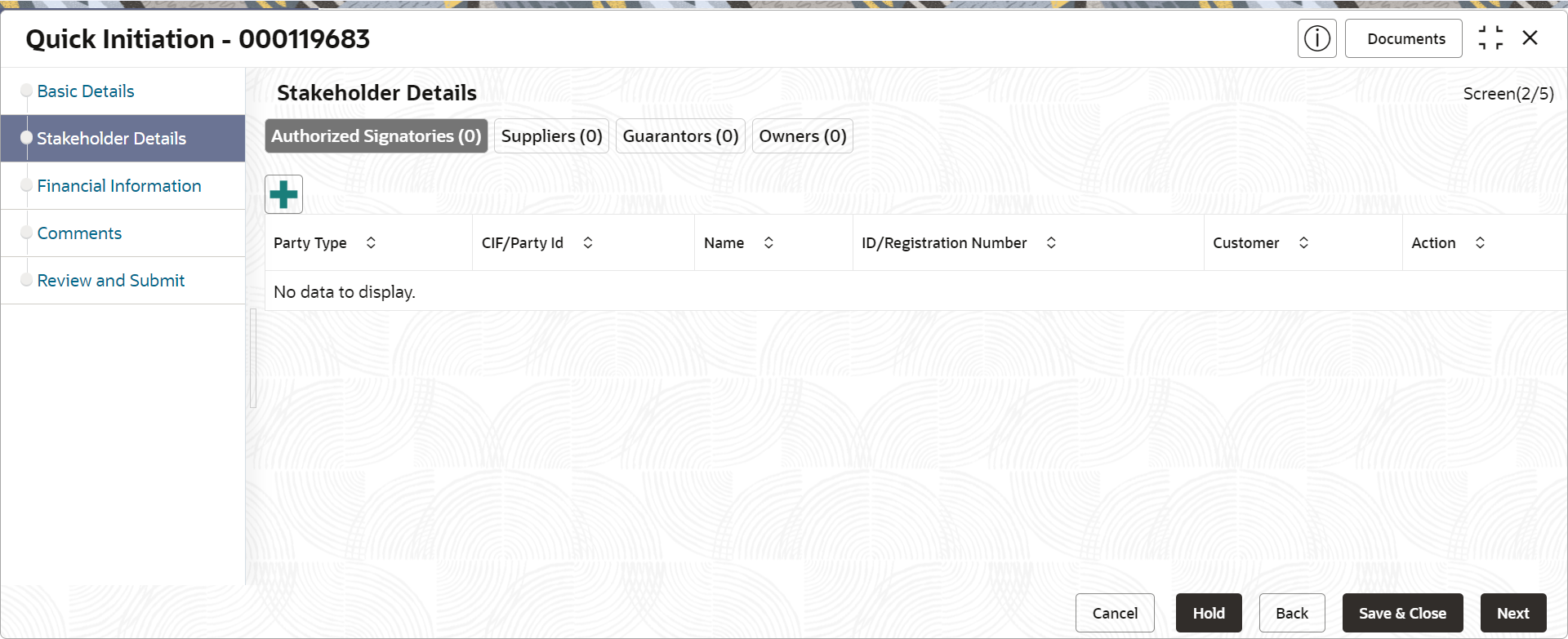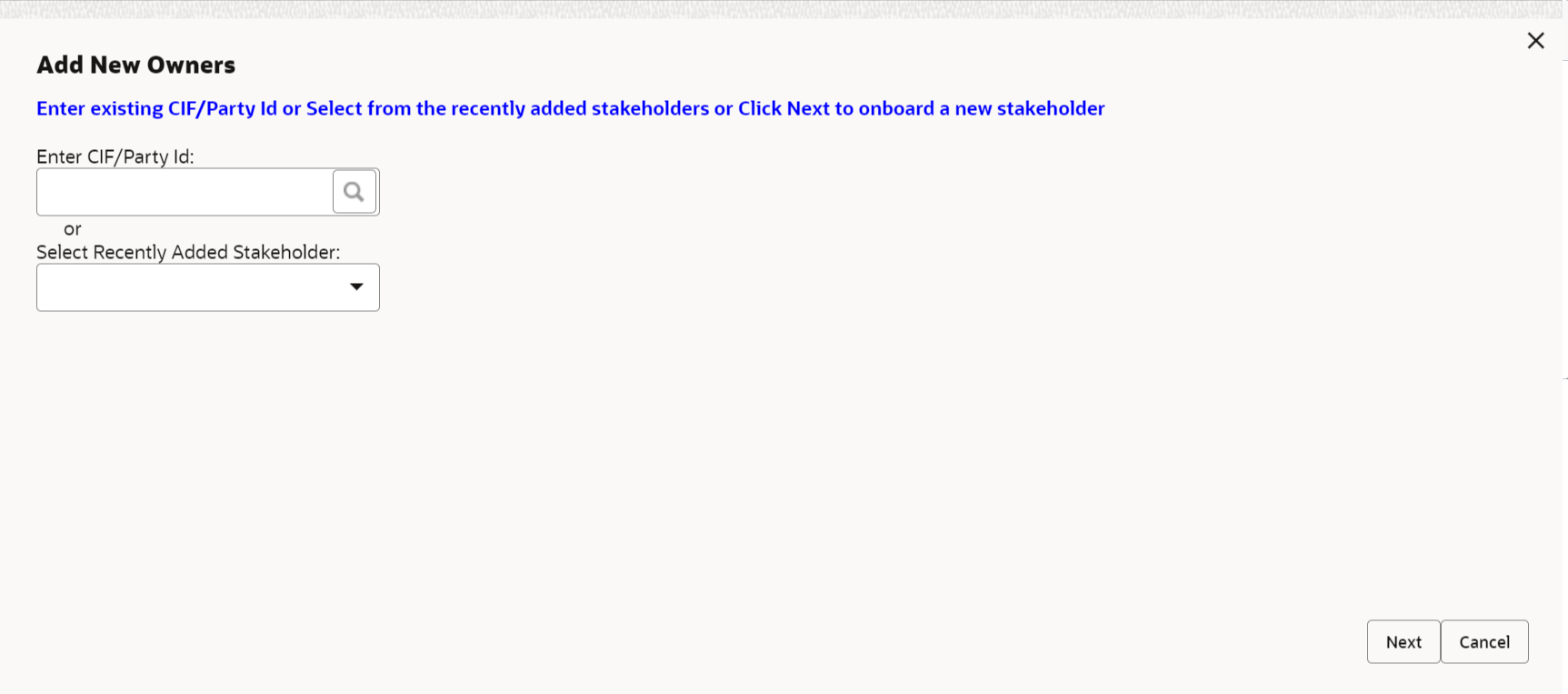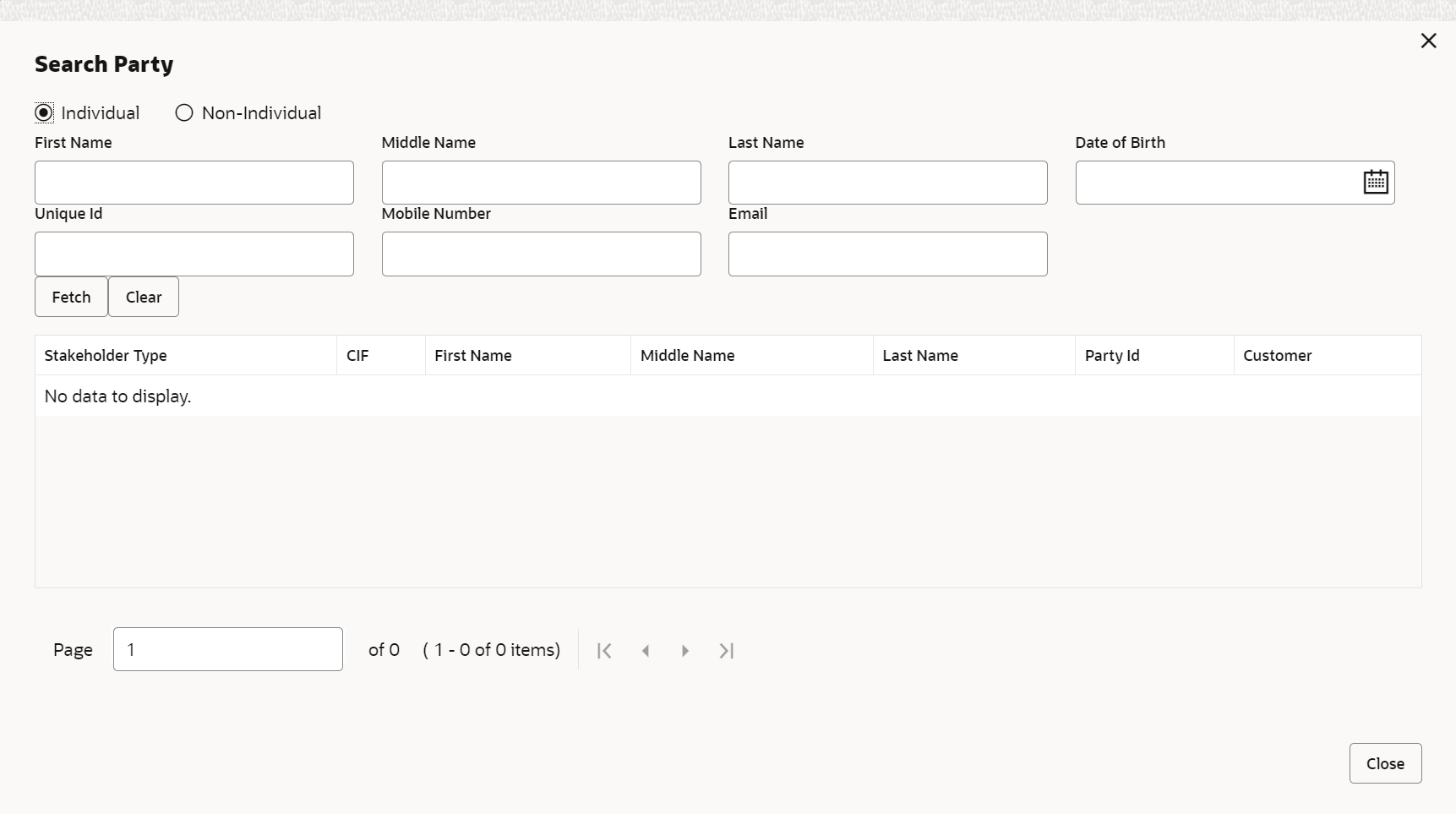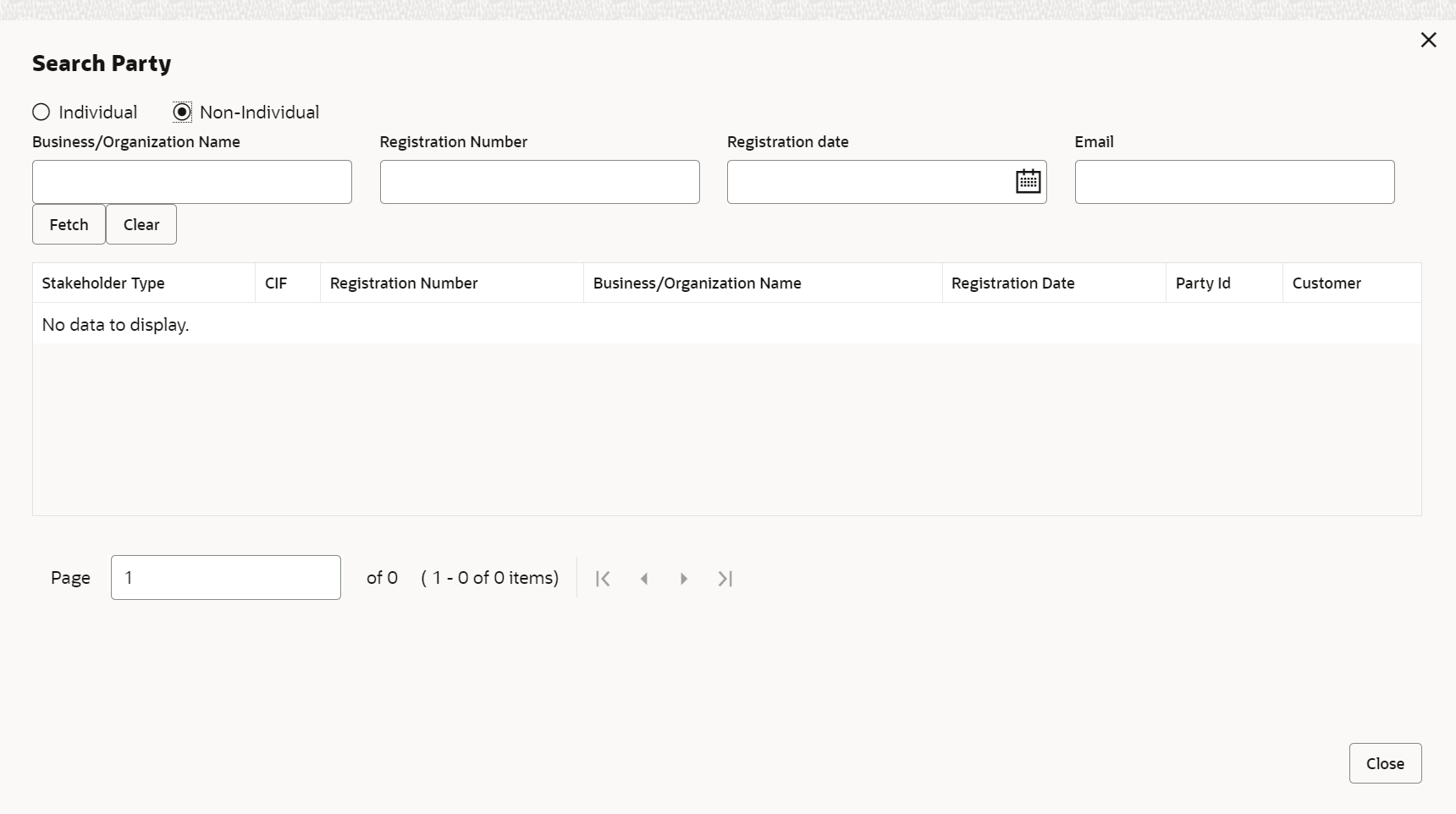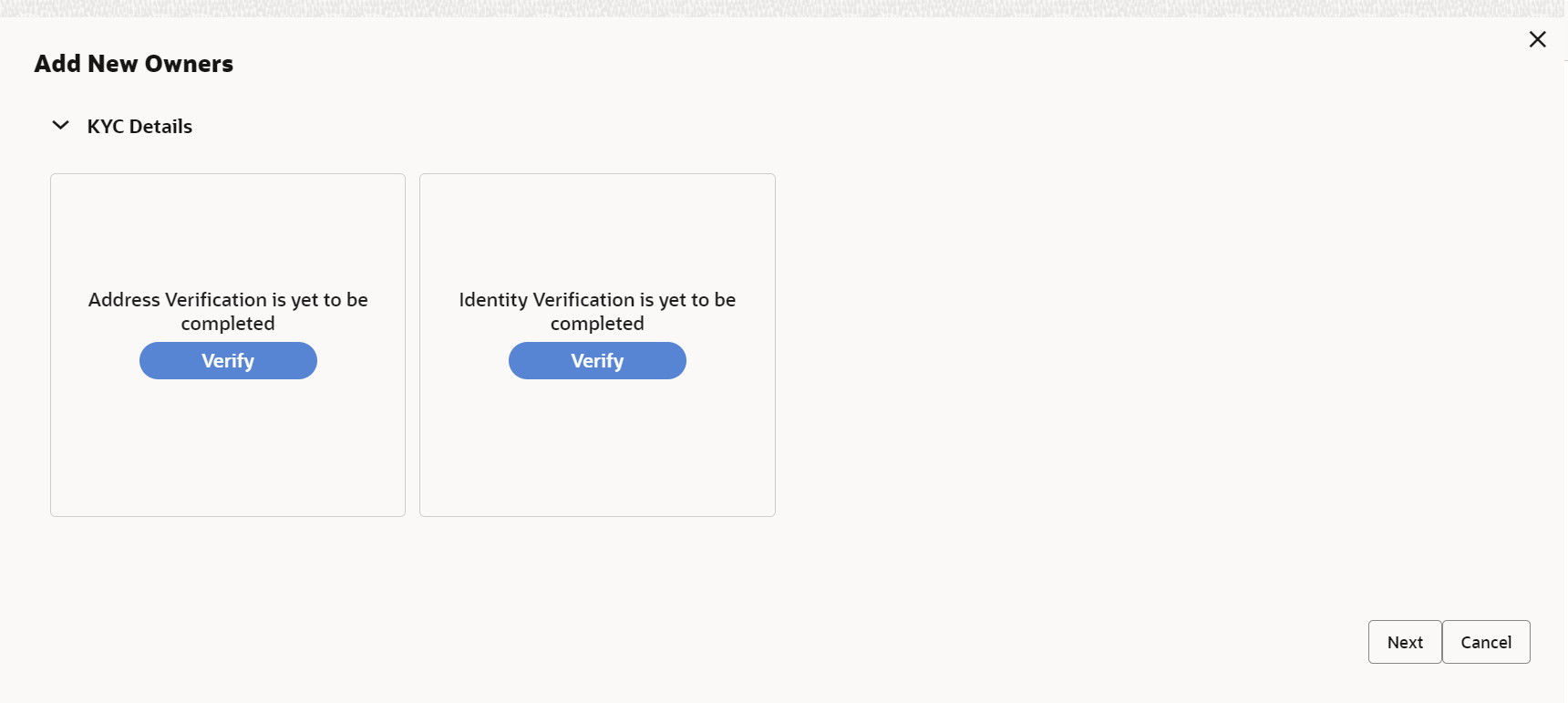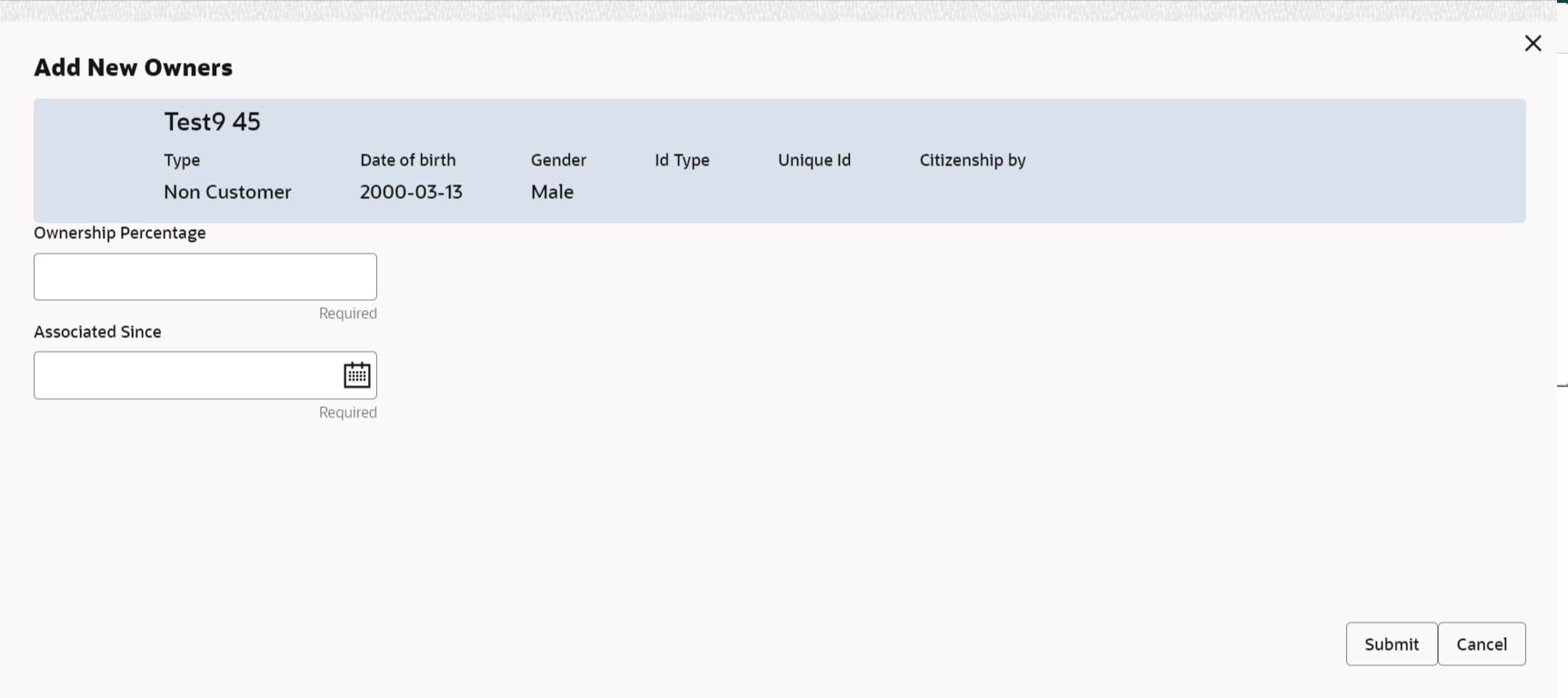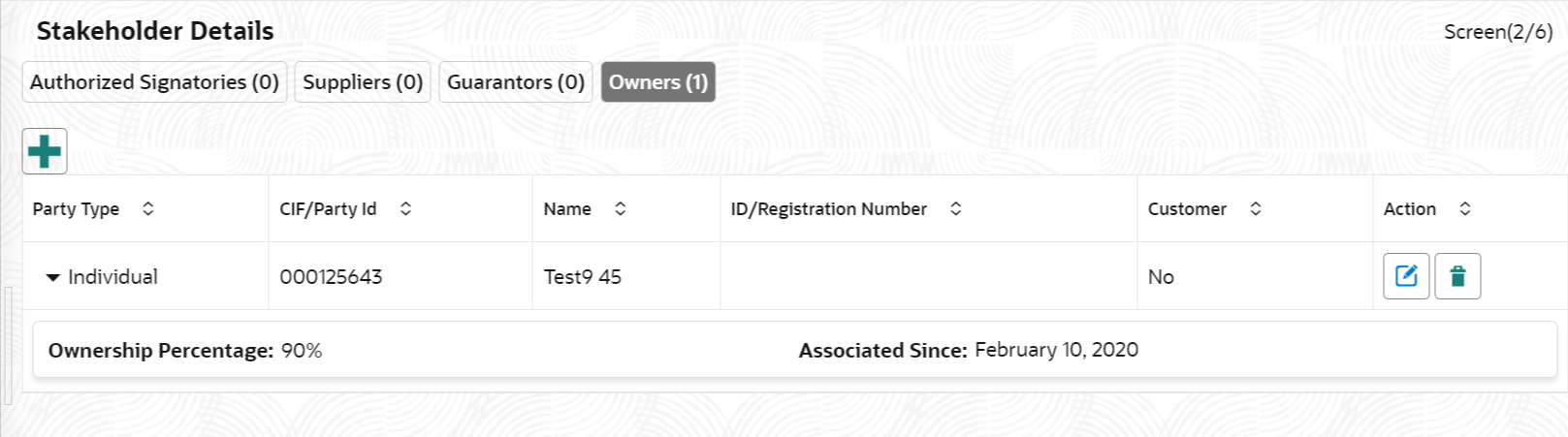- Small and Medium Business Onboarding User Guide
- SMB Onboarding
- Onboarding Initiation
- Onboarding Initiation - Stakeholder Details
1.2.2 Onboarding Initiation - Stakeholder Details
This topic provides the details about the stakeholder such as owners, authorized signatories, guarantors, and suppliers of the business in the Stakeholder Details screen.
- An existing customer of the bank
- An existing party that is not a customer but is a stakeholder to another customer of the bank
- A new party, which is neither a customer nor an existing party (stakeholder)
Note:
The fields marked as Required are mandatory.- Click Next in theOnboarding Initiation -
Basic Details screen.The Onboarding Initiation - Stakeholder Details screen displays.
Figure 1-15 Initiation – Stakeholder Details
- Click the
 icon on the top of the Stakeholder Details screen, select the corresponding stakeholder button.The Add New Owners screen is displayed.
icon on the top of the Stakeholder Details screen, select the corresponding stakeholder button.The Add New Owners screen is displayed. - If the stakeholder has an existing relationship with the bank, perform one of
the following actions on the Add New Owners screen:
- Specify the existing CIF if the stakeholder is an existing customer.
- Specify the existing Party Id, if the stakeholder is an existing party but not a customer.
- Select from the list of the recently added stakeholders to the same application.
Note:
If the CIF/Party Id is not known, click the search icon to launch the Search Party screen. Select CIF/Party Id from the list of values based on the search criteria. - If the stakeholder is new to the bank, perform the following steps:
- Click Next without entering CIF/Party Id.The Add New Authorized Signatories screen is displayed to capture details for the new relationship.
Note:
Based on the selected relationship type, a respected screen is displayed to create a new party. Relationship as a Household is elaborated below.Figure 1-19 Add New Authorized Signatories
- On the Add New Owners segment, specify the fields. For more information on fields, refer to the field description table. New Authorized Signatories as an Individual Party (Non-Customer) is elaborated below.
Table 1-14 Add New Owners – Field Description
Field Description Stakeholder Type
Select the stakeholder type from the drop-down values.
Basic Info & Citizenship
Specify the fields under this segment.
Title
Select the title from the drop-down values.
First Name
Specify the first name of the new stakeholder.
Middle Name
Specify the middle name of the new stakeholder.
Last Name
Specify the last name of the new stakeholder.
Short Name
Displays the short name of the stakeholder.
Maiden Name
Specify the maiden name of the new stakeholder.
Name in Local Language
Specify the name in local language of the new stakeholder.
Date of Birth
Select the date of birth of the new stakeholder.
Minor Enable the toggle if the party type is minor. Gender
Select the gender from the drop-down values.
Marital Status
Select the marital status from the drop-down values.
Profession Select the profession from the drop-downs values. Occupation Select the occupation type from the drop-down list. The available options are: - Own Business
- Employed
Staff Enable this toggle button if the onboarded party is a staff of the bank. Country of Residence Click search icon and select the country from the list of values. Resident Status Select the residential status from the drop-down values. The available options are: - Resident
- Non Resident
Birth Place Specify the birth place of the party. Birth Country Click Search icon, and select country code from the list of values. Nationality Click Search icon and select the nationality of the stakeholder from the list of values. Citizenship by Select the Citizenship by the drop-down values. The available options are: - Birth
- Acquire
- Others
- Residence
Upload Photo Upload the photo of the new stakeholder. Customer Category
Click the Search icon and select the customer category from the list of values.
Customer Segment
Select the customer segment from the drop-down values.
Customer Access Group
Click search icon and select the customer access group for the party.
Note:
User should have required access to onboarding a party within a customer access group.For more details, refer Oracle Banking Party Configuration User Guide.
Risk Level Select the risk level from the drop-down values. The available options are: - Level1
- Level2
- Level3
Preferred Language Click Search icon, and select the language code from the list of values. Preferred Currency Click Search icon, and select the currency code from the list of values. Purpose Select the purpose from the drop-down list. Relationship Manager ID
Click Search icon, and select the relationship manager ID.
- Click and expand the ID Details segment and click + icon to add ID details.The Add ID Details pop-up screen is displayed.
Specify the details in the Add ID Details pop-up screen. For more information on fields, refer to the field description table.
Table 1-15 ID Details - Field Description
Field Description ID Type
Select type of identification from the drop-down list. The available options are:- Driving License
- Passport
ID Status
Select status of identification from drop-down list. The available options are:- Validation Pending
- Available
- Applied For
Unique ID Specify unique ID number as per the ID type. Place of Issue Specify place of issue of ID. Valid From Specify valid from date of ID. Valid Till Specify validity end date of ID. Remarks Specify remarks for ID. Preferred Select, if ID type is preferred. - Click and expand the Address segment and click + icon to add ID details.The Add Address screen is displayed.
For more information on the screen and fields, refer to the Add Address in the Basic Initiation segment.
- Click Next.The Add New Owners screen is displayed to capture the KYC details for the new relationship.
- On the Add New Owners screen, update the KYC Details.
Note:
This step is optional.
- Click Next without entering CIF/Party Id.
- Click Next.The Add New Owners screen is displayed to add relationship-specific attributes.
Figure 1-22 Add New Owners – Capture relationship specific attribute
- On the Add New Owners screen, specify the fields. For
more information on fields, refer to the field description table.
Table 1-16 Relationship Specific Details - Field Description
Field Description Ownership Percentage
Specify the percentage of the ownership for the new owner.
Associated Since
Click the calendar icon and select the date from when the customer is associated with the bank.
- Click Submit.The stakeholder is linked to the customer being onboarded, and the newly added stakeholder is displayed on the Stakeholder Details screen.
If the stakeholder is an existing customer or an existing Party, then the linkage is based on the CIF/Party Id.
In case a new stakeholder is being added, the system will generate a Party Id for the newly added stakeholder. This Party Id is used to establish a link between the new customer and stakeholder.
- Click Next to move to the Financial Information screen. For information on the Financial Information screen, refer to Onboarding Initiation - Financial Information.
Parent topic: Onboarding Initiation