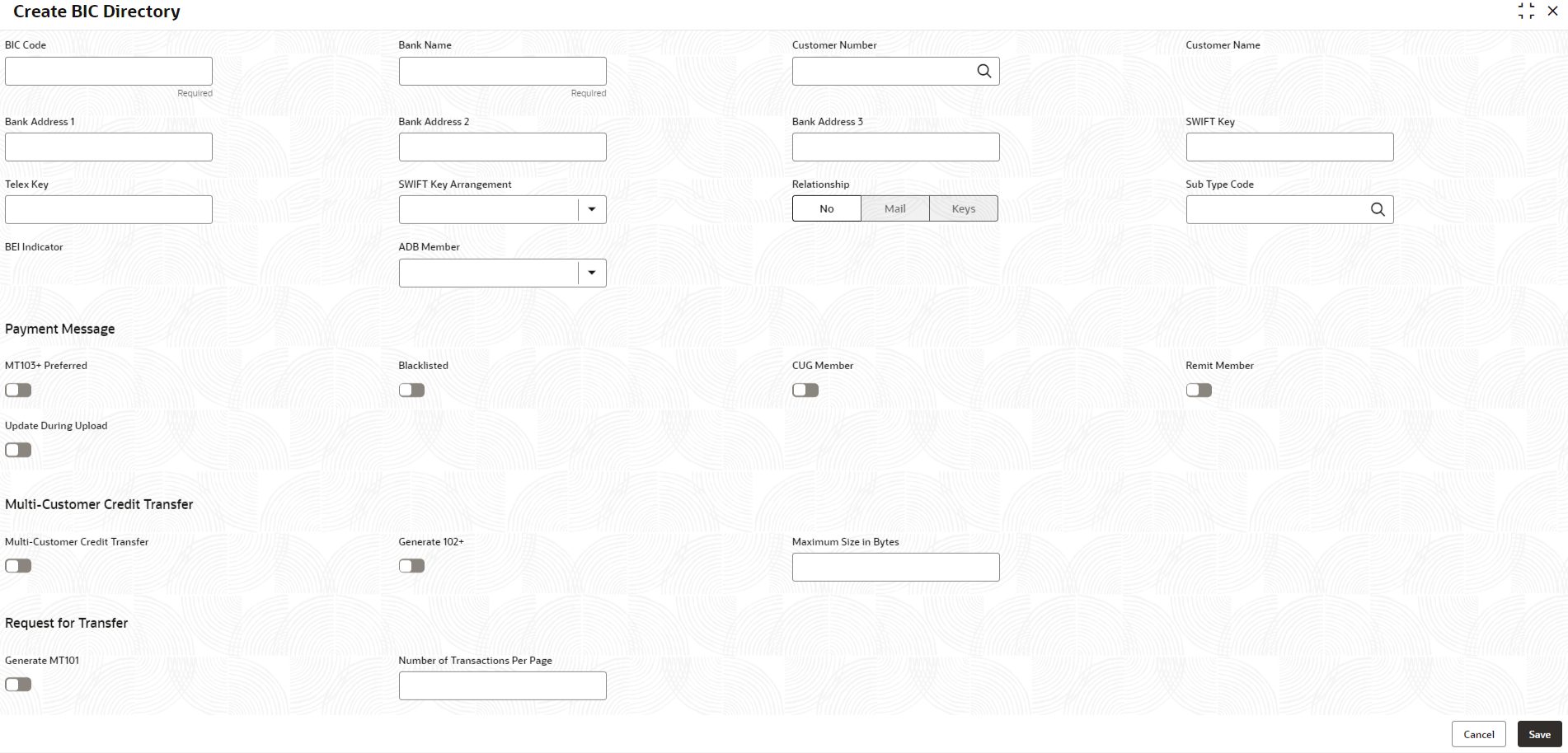- Oracle Banking Common Core User Guide
- Core Maintenance
- BIC Directory
- Create BIC Directory
1.5.1 Create BIC Directory
This topic describes the systematic instructions to configure a BIC directory for a customer.
- On Home screen, click Core Maintenance. Under Core Maintenance, click BIC Directory.
- Under BIC Directory, click Create BIC Directory.The Create BIC Directory screen displays.
- Specify the fields on Create BIC Directory screen.For more information on fields, refer to the field description table.
Note:
The fields marked as Required are mandatory.Table 1-9 Create BIC Directory – Field Description
Field Description BIC Code Specify the unique BIC Code by which the bank is identified by SWIFT. Bank Name Specify the name for the bank. Customer Number Click Search icon to view and select the required customer number. Customer Name Displays the customer name based on the selected Customer Number. Bank Address 1-3 Displays the bank address 1-3 based on the selected Customer Number. SWIFT Key Specify the swift key details. Telex Key Specify the unique telex key for the BIC directory. SWIFT Key Arrangement Select the SWIFT key arrangement from the drop-down list. The available options are:- Yes
- No
Relationship Select one of the following options: - No: If selected, indicates that the BIC Entity is not a customer of your bank
- Mail: If selected, the BIC entity is not a recognized SWIFT entity but an address internal to your bank. In such cases, all correspondence directed to the particular BIC entity is sent as mail messages.
- Keys: If selected, a SWIFT/Telex connectivity exists between your bank and the bank for which you are maintaining details. Subsequently, you must specify the SWIFT/Telex Key in the adjacent field.
Sub-type Code Click Search icon to view and select the required sub-type code. BEI Indicator Displays BEI Indicator based on the selected Sub-type Code. ADB Member Select the ADB member from the drop-down list. The available options are:- Not applicable
- Yes
- No
MT103+ Preferred By default, this is disabled. If selected, indicates the counter party whose BIC code details you are capturing capacitate to receive payment messages in the MT 103 format.
Blacklisted By default, this is disabled. If selected, indicates the BIC entity is blacklisted.
CUG Member By default, this is disabled. If selected, indicates the BIC entity is a closed user group member.
Remit Member By default, this is disabled. If selected, indicates the customer is registered with MT 103 extended remittance information multiple user group.
Update During Upload By default, this is disabled. If selected, updated the BIC directory during an upload.
Multi-Customer Credit Transfer By default, this is disabled. If selected, indicates multiple credit transfer feature (MT102 support) exists between the bank and the BIC entity.
Generate 102+ By default, this is disabled. If selected, generates 102+ message.
Maximum Size in Bytes Specify the maximum size. Generate MT101 By default, this is disabled. If selected, indicates MT101 can be sent/received from this BIC. Select to generate MT101 message.
Number of Transactions Per Page Specify the number of transactions to view per page. If not specified, the value is defaulted to 10.
Real Customer Number Click Search icon to view and select the required real customer number. Real Customer Name Based on the Real Customer Number selected, the information is auto-populated. - Click Save to save the details.The BIC directory is successfully created and can be viewed using the View BIC Directory screen.
Parent topic: BIC Directory