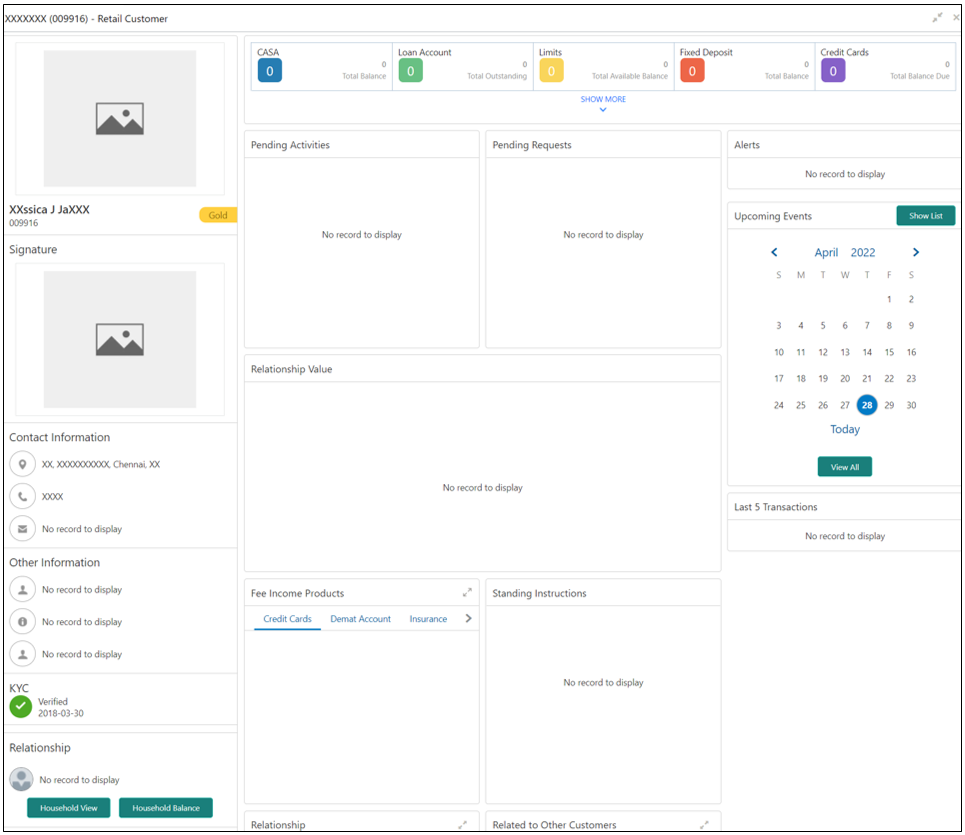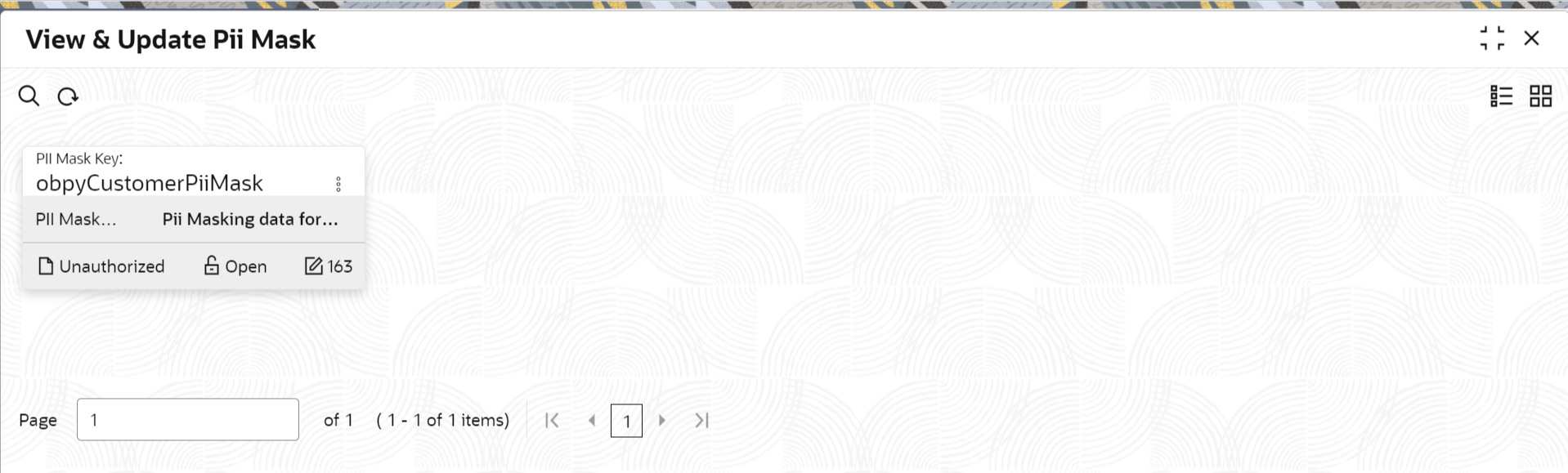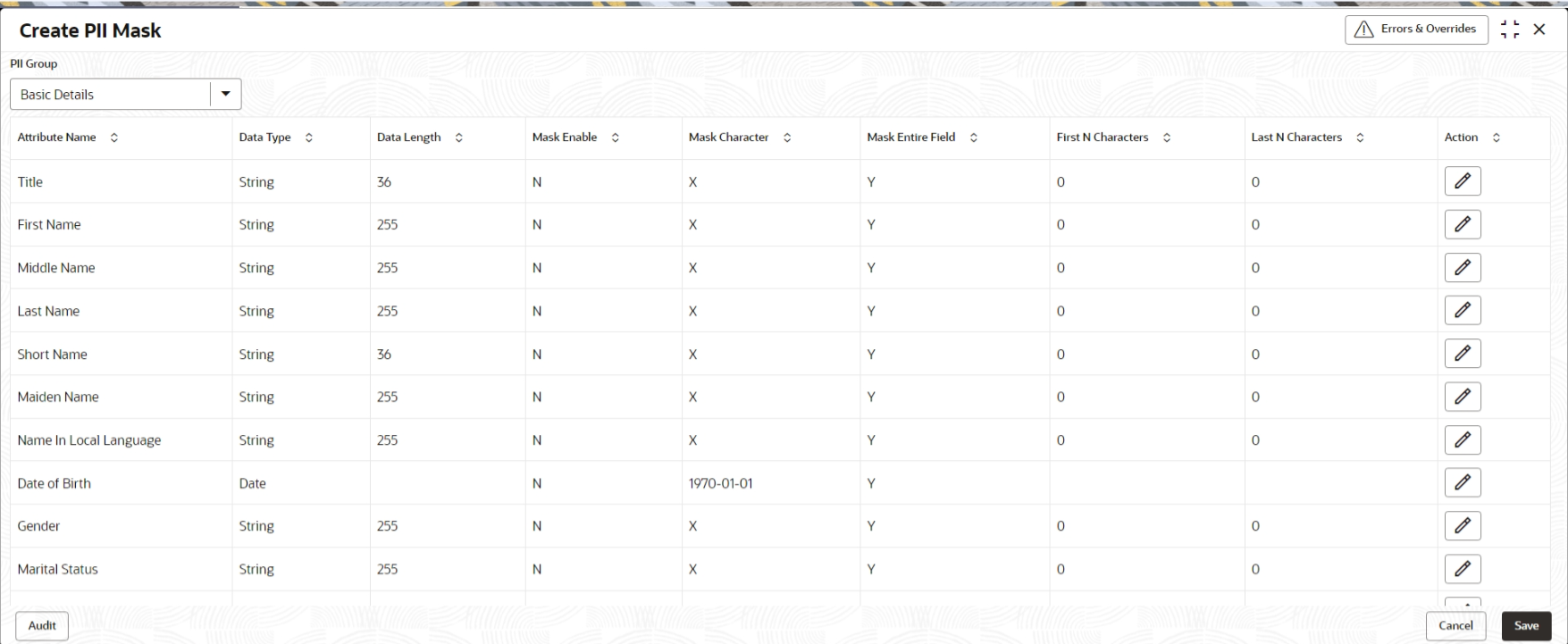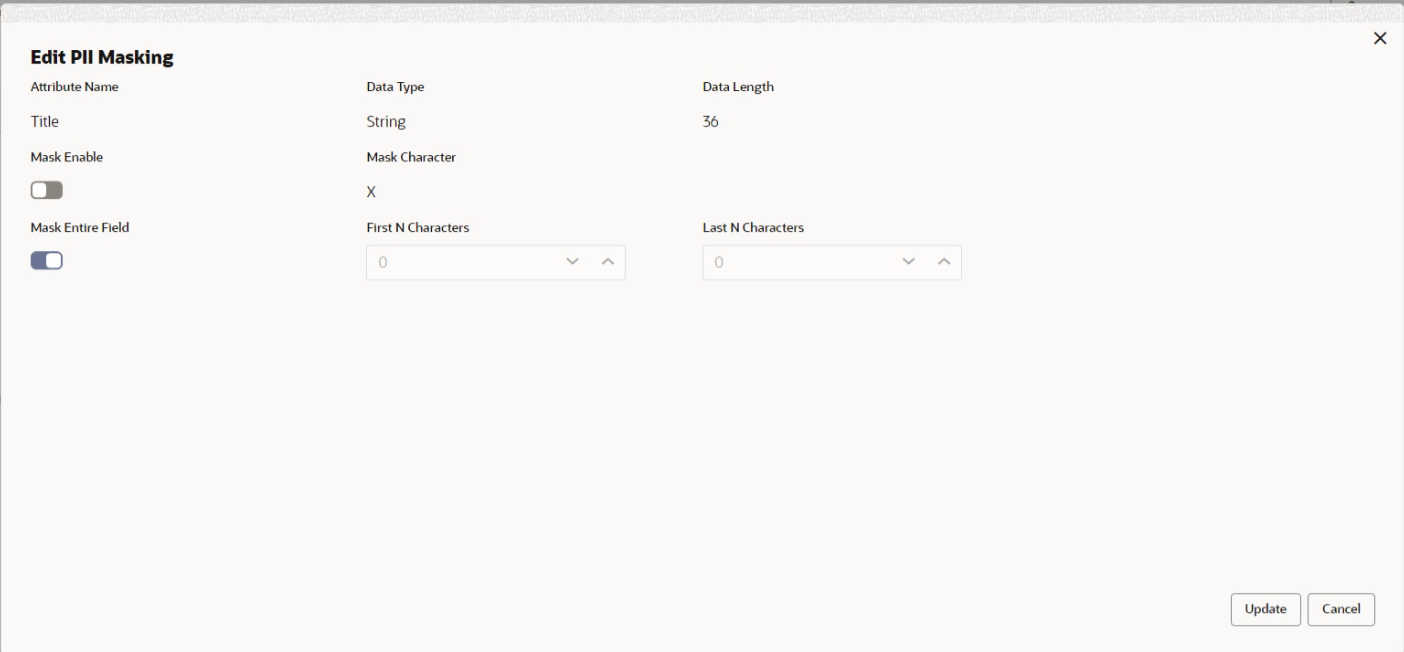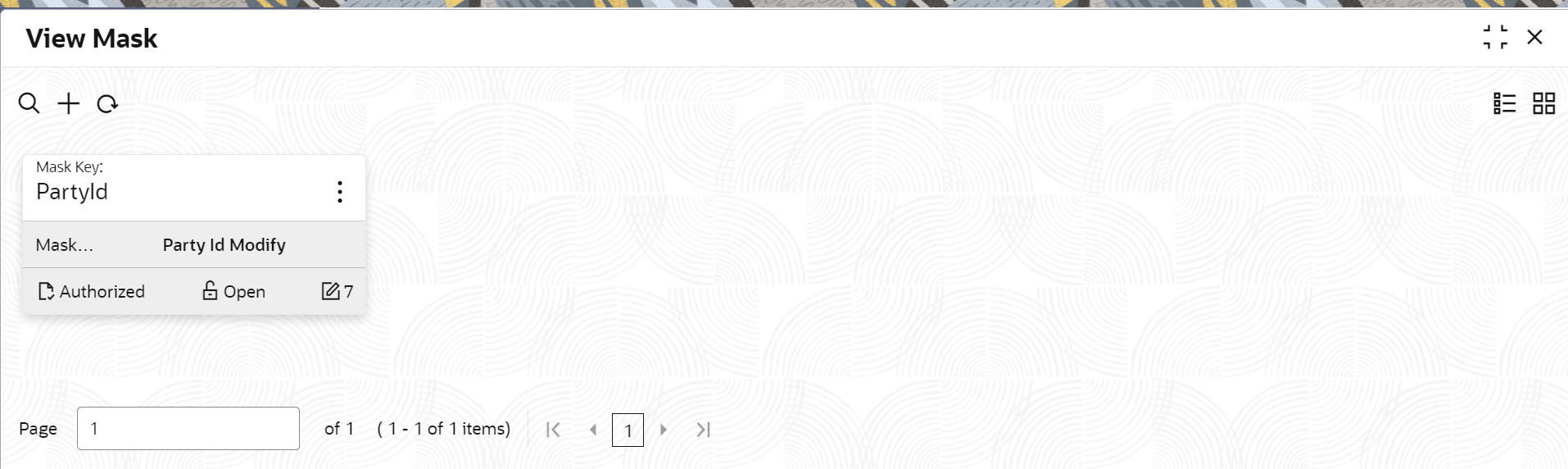1.10 PII Masking Maintenance
This topic describes the systematic instructions to initate and view the PII Masking configurations.
Personally Identifiable Information (PII) Masking requirements is part of privacy by design requirements. PII functionality is to restrict unauthorized access by the users to personal information of customer by masking the PII information.
PII Information masking will be as follows
- PII access is enabled for the user – PII information will be visible to the user.
- PII access is disabled for the user – PII information will be visible as masked information as per defined masks.
Refer to Oracle Banking Security Management System User Guide for more details on enabling and disabling PII access for the user.
Initiate PII Mask Management Configuration
View PII Mask Management Configuration
Once the record is authorized by the checker, the user can view the PII Mask Management Configuration.
Parent topic: Configurations