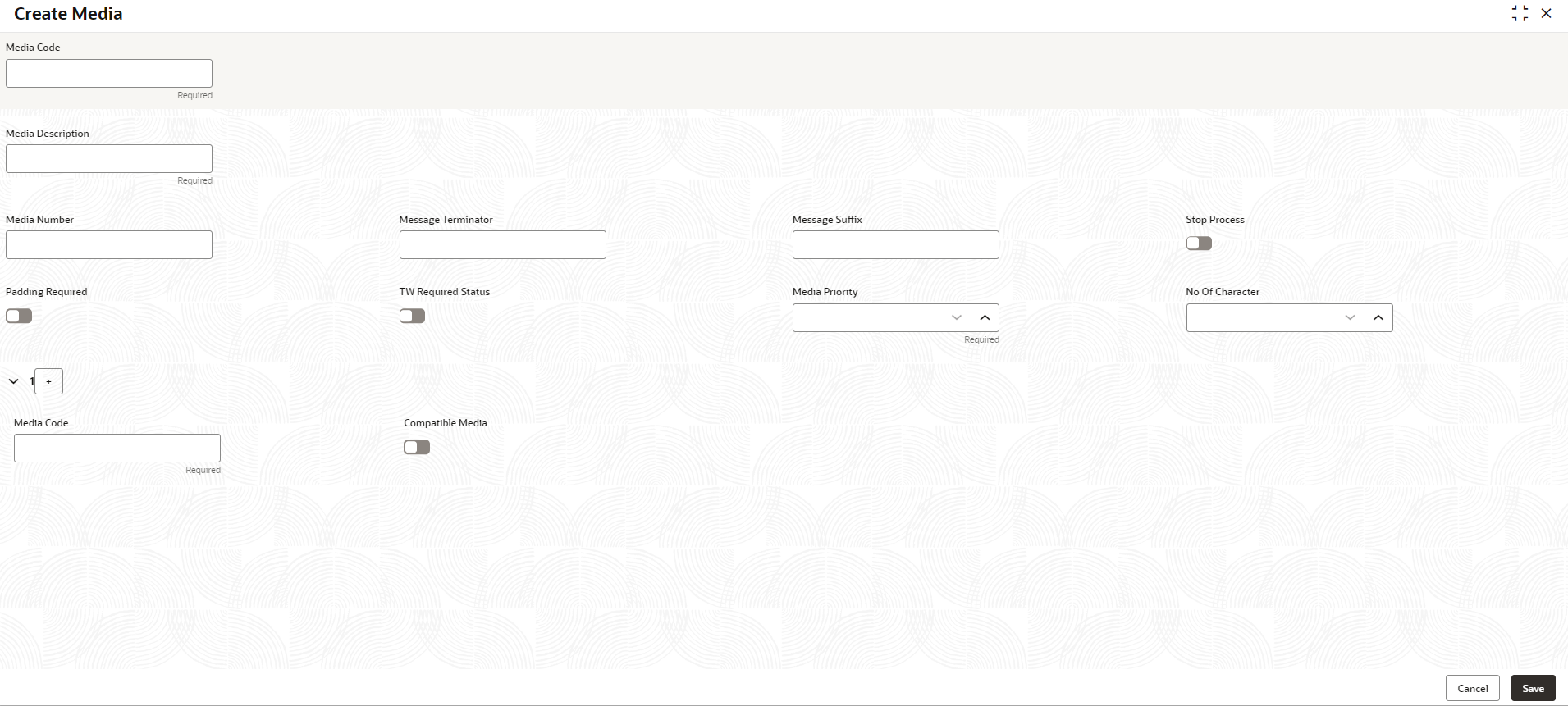- Oracle Banking Common Core User Guide
- Core Maintenance
- Media
- Create Media
1.32.1 Create Media
This topic describes the systematic instructions to configure media.
Specify User ID and Password, and login to Home screen.
- From Home screen, click Core Maintenance. Under Core Maintenance, click Media.
- Under Media, click Create Media.The Create Media screen displays.
- Specify the fields on Create Media screen.For more information on fields, refer to the field description table.
Note:
The fields marked as Required are mandatory.Table 1-73 Create Media – Field Description
Field Description Media Code Specify a unique media code to identify while associating with an advice. Media Description Specify additional information about the media. Media Number Specify a unique number for the media type. Message Terminator Specify the padded characters to mark the end of an incoming messages. Message Suffix Specify the padding characters to mark the end of an outgoing messages. Stop Process By default, this option is disabled. If selected, halts the processing of incoming and outgoing messages.
Padding Required By default, this option is disabled. If selected, pads the characters in every outgoing messages.
TW (Test Word) Required Status By default, this option is disabled. If selected, enables the option for word testing.
Media Priority Specify the media priority from the spin box. When a message is dispatched to the customers, the media type used for sending the messages will be the one that is on high priority. Number of Character Specify the number the padding characters should be repeated for the advice from the spin box. Media Code Specify the unique media code to identify while associating with an advice. Compatible Media By default, this option is disabled. If selected, indicates the media is compatible.
- Click + to add media details.
- Click Save to save the details.The media is successfully created and can be viewed using the View Media screen.
Parent topic: Media