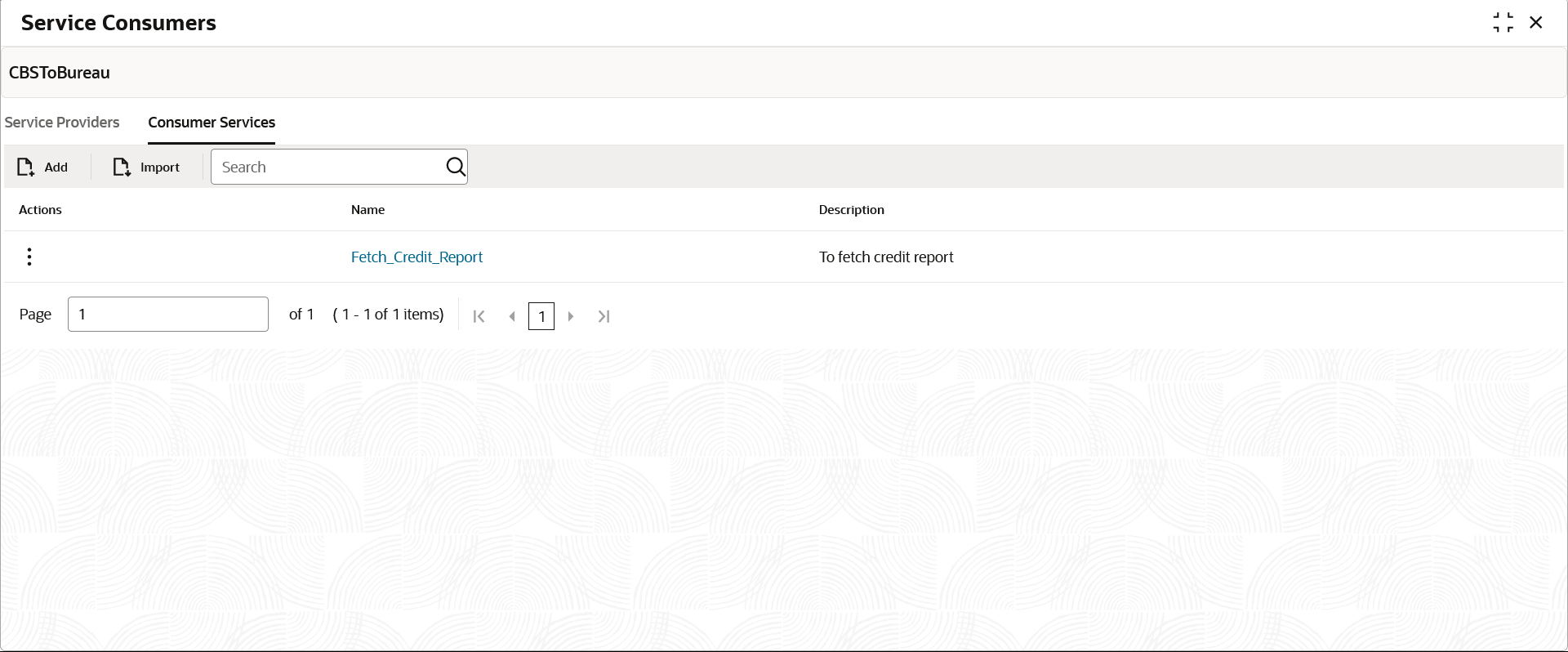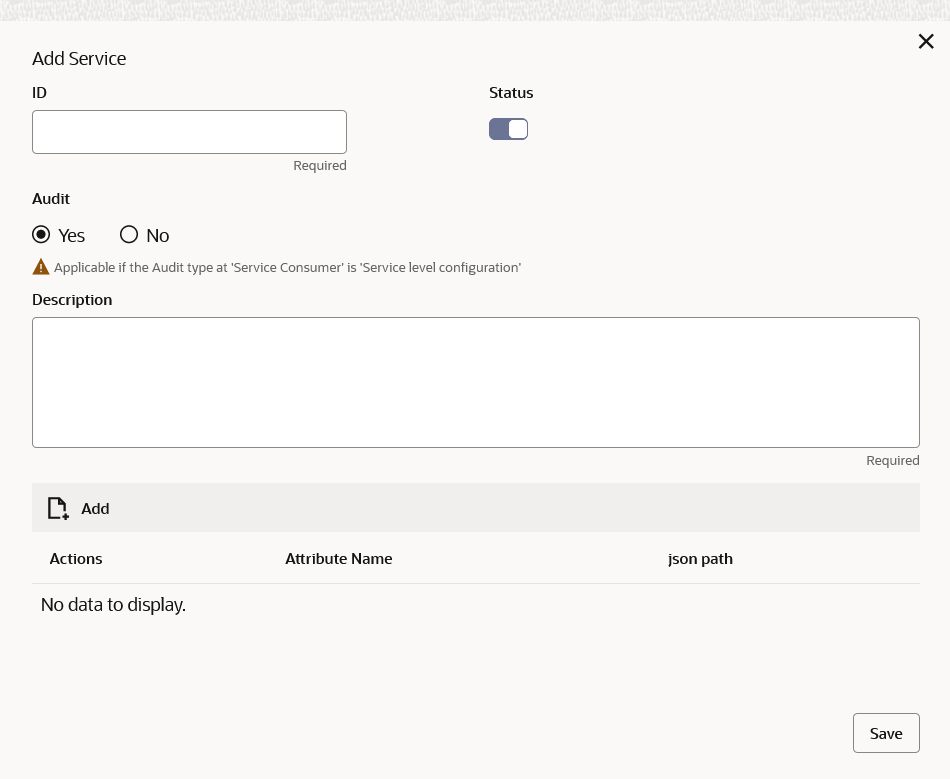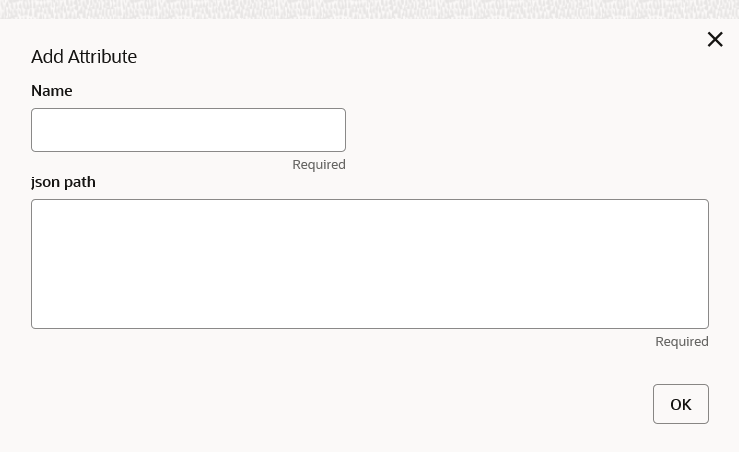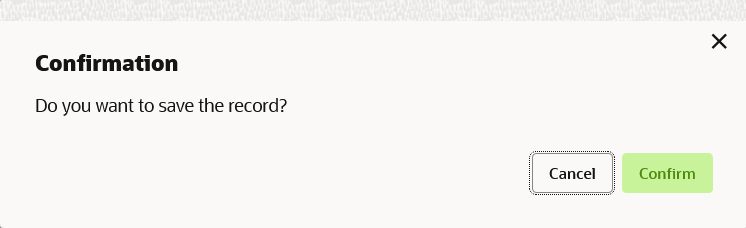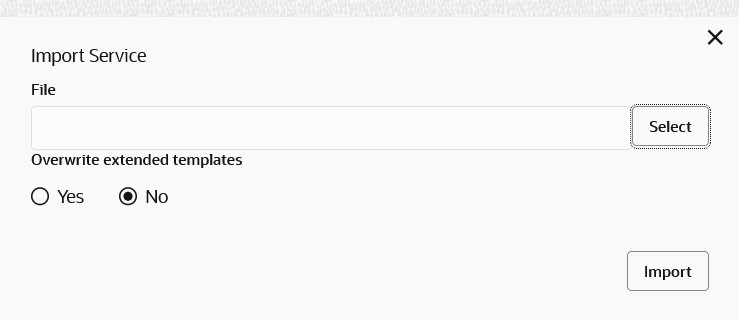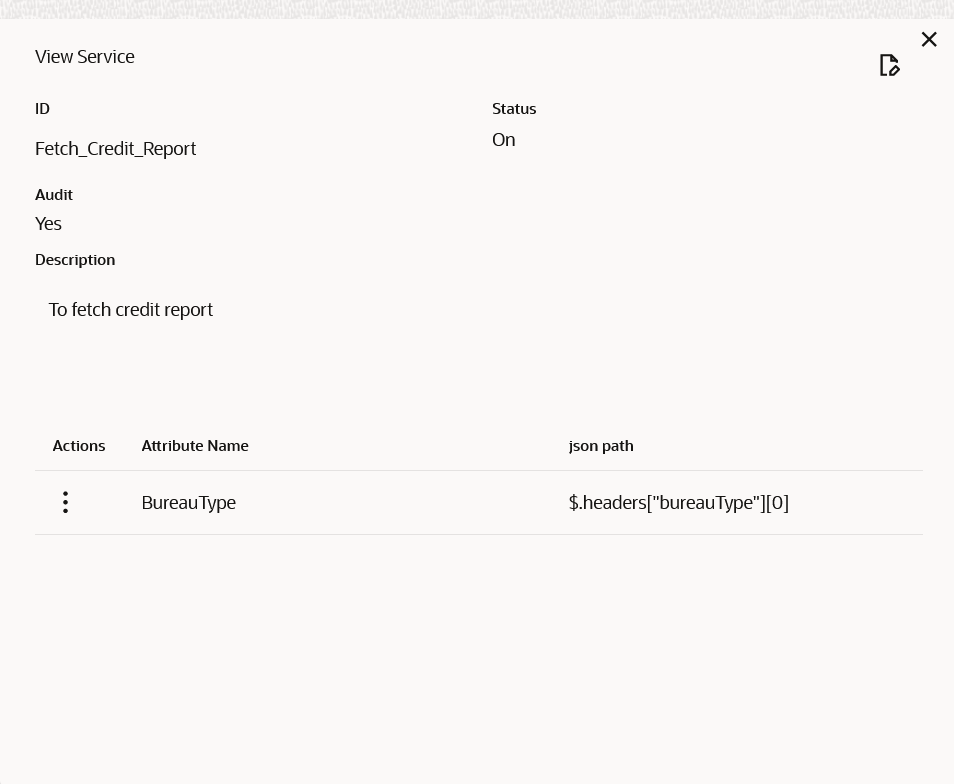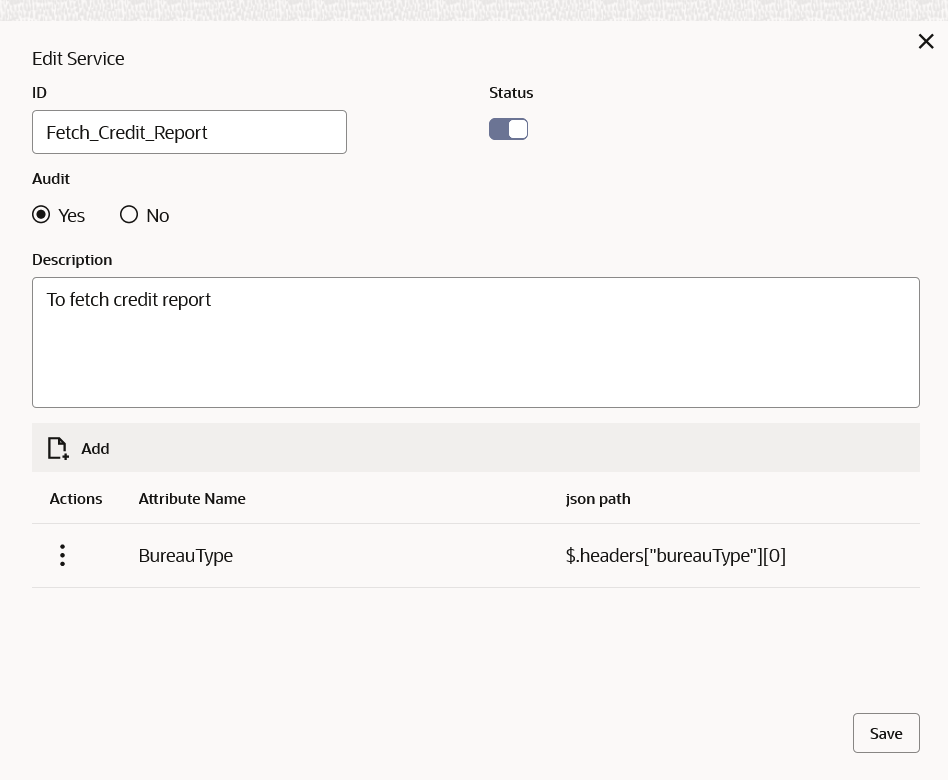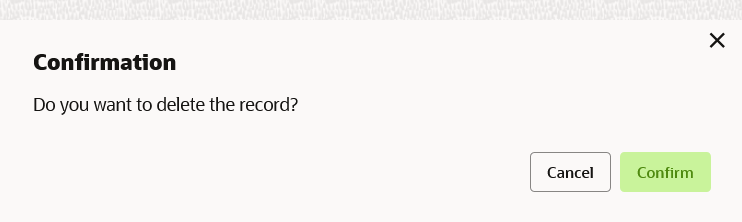- Routing Hub Configuration User Guide
- Consumer Services
5 Consumer Services
This topic describes the systematic instructions to configure the consumer services.
- On Service Consumers screen, click Consumer Services.The Consumer Services screen displays.
Add Consumer Service
The user can create Consumer Service manually.
- On Consumer Services screen, click Add.The Add Service screen displays.
- Specify the fields on Add Service screen.
Note:
The fields marked as Required are mandatory.For more information on fields, refer to the field description table.
Table 5-1 Add Service - Field Description
Field Description ID Specify the ID of the consumer service. Note:
- Enter 0 to maximum of 255 characters.
- No numeric value at beginning and no space allowed.
Status Active / Inactive If consumer service is marked as inactive, then all related routes will be stopped.
Audit Select the Audit option for the consumer service. The available options are:- Yes - This option is for enabling the audit for consumer service.
- No - This option is for disabling the audit for consumer service.
Note:
This option is only applicable if audit type at 'Service Consumer' is 'Service level configuration'Description Specify the description of the consumer service. Note:
- Enter 0 to 1000 characters.
- No space allowed at beginning or ending of the characters.
Add To add, refer to the below step. Actions Displays the action. The user can edit or delete the header.
Attribute Name Displays the name of the attribute. json path Displays the JSON path. - To add Attributes, follow the below steps.
- Click Add.The Add Attribute screen displays.
- Specify the fields on Add Attribute screen.
Note:
The fields marked as Required are mandatory.For more information on fields, refer to the field description table.
Table 5-2 Add Header - Field Description
Field Description Name Specify the name of the attribute. josn path Specify the json path. Note:
- Using $.body, the user can access the request body.
Syntax: $.body.fieldName
Example: $.body.branchCode
- Using $.headers, the user can access the request headers.
Syntax: $.headers["fieldname "][0]
Example: $.headers["branchCode"][0]
- Using $.env, the user can access the environment variables.
Syntax: $.env.group.variable
- Using $.body, the user can access the request body.
- Click OK to save the attributes.
- Click Add.
- Click Save to save the details.The Confirmation screen displays.
- On Confirmation screen, click Confirm to add the service.
Import Consumer Service
The user can create a consumer service by importing the JSON file.
The user can also import zip file in order to import all the configuration JSON files together (except parent level configuration JSON files).
- On Consumer Services screen, click Import.The Import Service screen displays.
For more information on fields, refer to the field description table.
Table 5-3 Import Service - Field Description
Field Description File Select the file using Select button. Note:
Allows only to select one file and accepts only JSON file.Overwrite extended templates Select the respective radio button to overwrite the extended templates. The available options are:- Yes - This option overwrites the extended templates.
- No - This option retains the existing extended templates.
- Click Import to import the selected file.The Confirmation screen displays.
View Consumer Service
The user can view consumer service details and can also switch to edit form by clicking on edit icon.
- On Consumer Service tile, click Operation menu (3 dots button), and click View.The View Service screen displays.
Edit Consumer Service
The user can modify the consumer service details.
- On Consumer Service tile, click Operation menu (3 dots button), and click Edit.The Edit Service screen displays.
- Click Save once the edit is done.The Confirmation screen displays.
Delete Consumer Service
The user can delete the consumer service.
- On Consumer Service tile, click Operation menu (3 dots button), and click Delete.The Confirmation screen displays.
Export Consumer Service
The user can export the consumer service configuration as JSON file.
- On Consumer Service tile, click Operation menu (3 dots button), and click Export.The Confirmation screen displays.
Consumer Service - Configuration
- On Consumer Service tile, click Operation menu (3 dots button), and click Configuration.The Configuration screen displays.
Note:
Refer to Configuration topic for the screen and field description.
Consumer Service - Request Audit
- On Consumer Service tile, click Operation menu (3 dots button), and click Request Audit.The Request Audit screen displays.
Note:
Refer to Request Audit topic for the screen and field description.