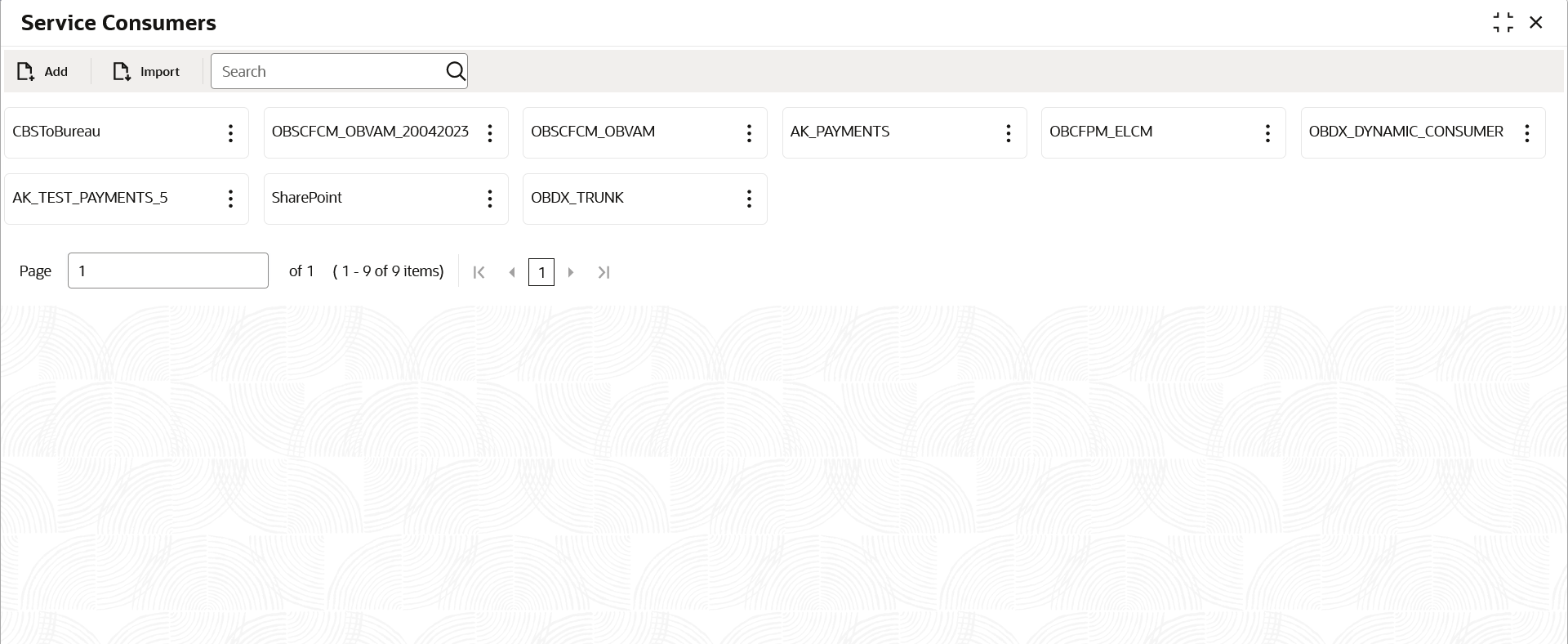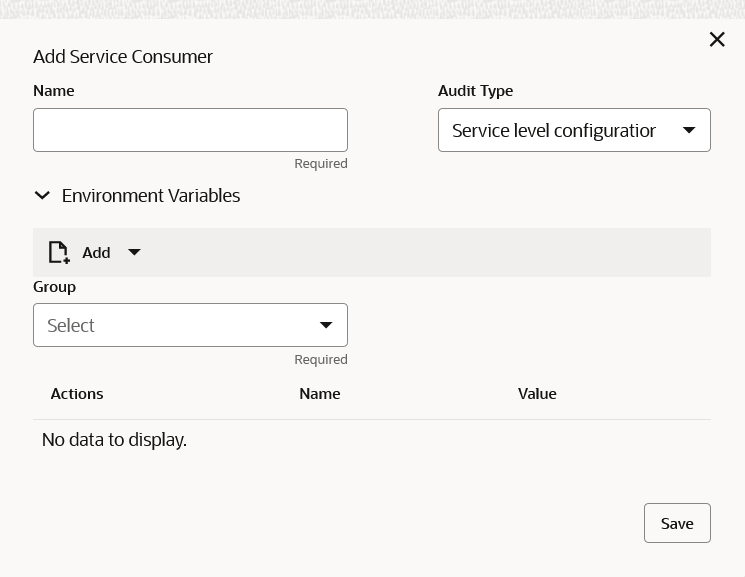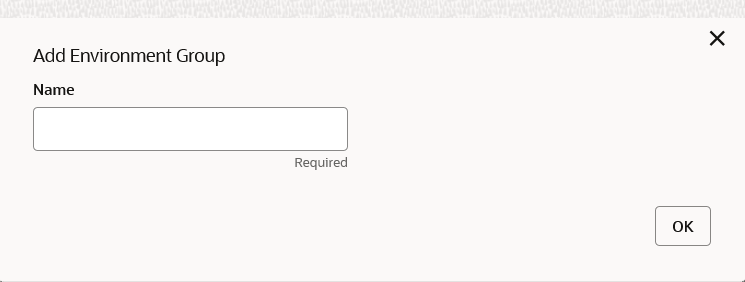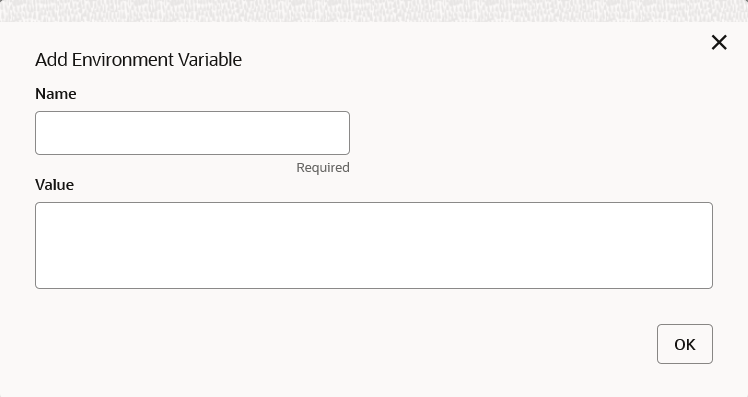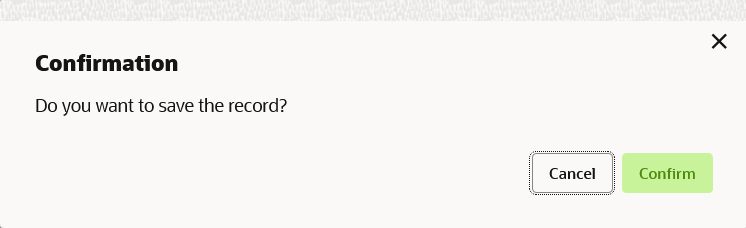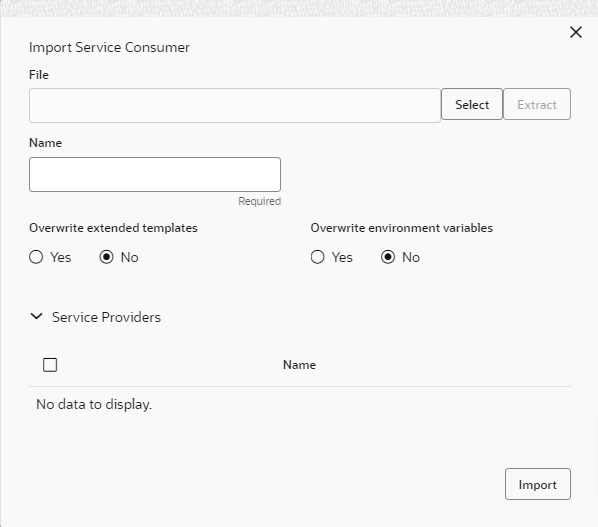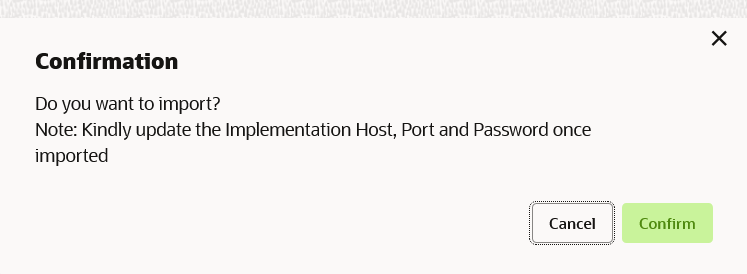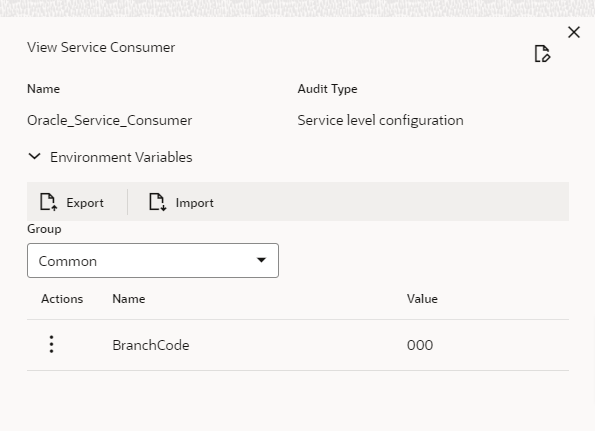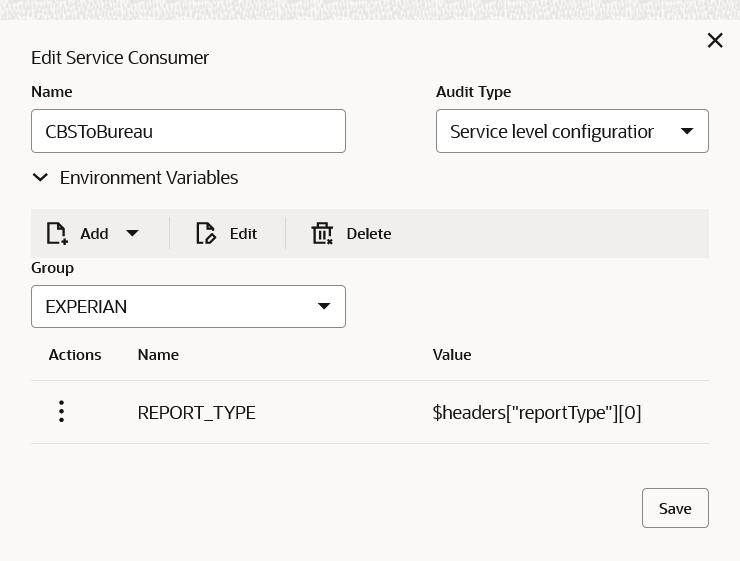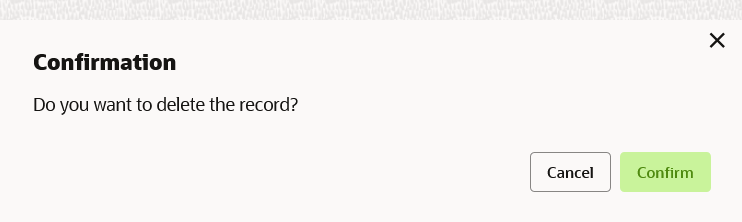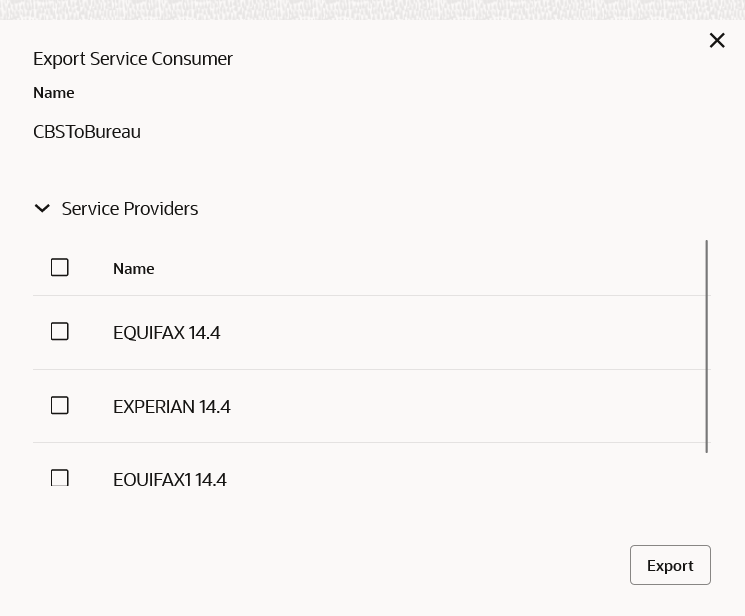- Routing Hub Configuration User Guide
- Service Consumers
2 Service Consumers
This topic describes the systematic instructions to configure the service consumers.
- On Home screen, clickCore Maintenance. Under Core Maintenance, click Routing Hub.
- Under Routing Hub, click Service Consumers. The Service Consumers screen displays.
Add Service Consumer
In addition to importing Service Consumers, users can create Service Consumers manually using Add option..
- Click Add.The Add Service Consumer screen displays.
- Specify the fields on Add Service Consumer screen.
Note:
The fields marked as Required are mandatory.For more information on fields, refer to the field description table.
Table 2-1 Add Service Consumer - Field Description
Field Description Name Specify the unique service consumer name. Note:
- Enter 0 to maximum of 255 characters.
- No numeric value at beginning and no space allowed.
Audit Type Select the Audit type from the dropdownlist. The available options are:- All Requests - All requests are logged in the OBRH and can be viewed later for debugging.
- Service level configuration - Option has been provided at consumer services for enabling audit of requests for specific Consumer Services. Audit type should be configured as “Service level configuration” and audit option at “Consumer Services” should be selected for Consumer Services which need to be audited. Monitoring dashboard does not provide the data for requests which are not being audited.
- None - Disables the audit completely. Audit logs cannot be reviewed later and monitoring dashboard does not provide the data
Add To add, refer to step 5. Select the group from the drop-down list.
The available options are:- Group
- Variable
Group Select the group from the drop-down list. Action Displays the action. The user can edit or delete the header.
Name Displays the name of the header. Value Displays the value of the header.
Environment Variables
The user must define the group of variables which can be accessed throughout the specific consumer’s configuration. The syntax for accessing environment variables is below: $env.Environment_Group_Name.Environment_Variable_Name
For example, $env.COMMON.BRANCH_CODE
- To add Environment Variables, follow the below steps.
- Click Add on the Add Service Consumers screen, and select Group from drop-down list to add the group.The Add Environment Group screen displays.
- Specify the fields on Add Environment Group screen and click OK.
Note:
The fields marked as Required are mandatory.For more information on fields, refer to the field description table.
Table 2-2 Add Environment Group - Field Description
Field Description Name Specify the name of the environment group. Note:
- Enter 0 to maximum of 255 characters.
- No numeric value at beginning and no space allowed.
- Click Add on Add Service Consumer screen and select Variable from drop-down list to add the variable.The Add Environment Variable screen displays.
- Specify the fields on Add Environment Variable screen and click OK.
Note:
The fields marked as Required are mandatory.For more information on fields, refer to the field description table.
Table 2-3 Add Environment Variable - Field Description
Field Description Name Specify the name of the environment variable. Note:
- Enter 0 to maximum of 255 characters.
- No numeric value at beginning and no space allowed.
Value Specify the value of the environment variable. The value can either be hardcoded or Velocity mapping.
- Click Add on the Add Service Consumers screen, and select Group from drop-down list to add the group.
- Click Save to save the details.The Confirmation screen displays.
Figure 2-5 Confirmation - Add Service Consumers
- Click Confirm to save the record.
Import Service Consumer
The user can create a service consumer by importing the JSON file and manually selecting the service providers or select all providers that needs to be imported. The user can also import zip file in order to import all the configuration JSON files together.
- Click Import.The Import Service Consumer screen displays.
- Specify the fields on Import Service Consumer screen.
Note:
The fields marked as Required are mandatory.For more information on fields, refer to the field description table.
Table 2-4 Import Service Consumer - Field Description
Field Description File Select the file using Select. Note:
Allows only to select one file and accepts JSON and ZIP file.Extract Extracts the consumer name and service provider list from JSON file only and displays it in the respective elements. Name Specify the name of the service provider. Note:
- Name cannot be blank and required only for JSON file.
- Enter 0 to maximum of 255 characters.
- No numeric value at beginning and no space allowed.
Overwrite extended templates Select the respective radio button to overwrite the extended templates. The available options are:- Yes - This option overwrites the extended templates.
- No - This option retains the existing extended templates.
Overwrite environment variables Select the respective radio button to indicate whether environment variables (JSON file) should overwrite existing environment variables or not The available options are:- Yes - This option overwrites the environment variables.
- No - This option retains the existing environment variables.
Service Providers Displays the service provider details. Name Displays the list of service providers names that are present in JSON file only. - Click Import to import the selected service consumer file.The Confirmation screen displays.
Figure 2-7 Confirmation - Import Service Consumer
- Click Confirm to import the file.
Note:
Below data needs to be changed after importing provider configuration file:- Implementation Host and Port
- Implementation Authentication Password
View Service Consumer
The user can view consumer details and can also switch to edit form by clicking on edit icon.
The user can also export and import only for the environment variables.
- On the Service Consumer tile, click
 , and select View from the dropdown list.The View Service Consumer screen displays.
, and select View from the dropdown list.The View Service Consumer screen displays. - Click Edit icon to edit the Service Consumer.
Edit Service Consumer
The user can modify the consumer details.
- On the Service Consumer tile, click Operation Menu (3 dot icon), and select Edit from the dropdown list.The Edit Service Consumer screen displays.
- Click Save to save the modified consumer details.The Confirmation screen displays.
Figure 2-10 Confirmation - Edit Service Consumer
- Click Confirm.
Delete Service Consumer
The user can delete the Service Consumer.
- On the Service Consumer tile, click Operation Menu (3 dot icon), and select Delete from the dropdown list.The Confirmation screen displays.
- Click Confirm to delete the service consumer.
JSON Export
User can export the consumer configuration as JSON file. The option for Export is provided to move the configurations from one environment to another.
- On Service Consumer tile, click Operation Menu (3 dot icon).
- On Export option, select JSON from the list.The Export Service Consumer screen displays.
Note:
- The user has an option to select the service providers from the list which needs to be exported or can click on select all for all service providers.
- The JSON Export feature exports below data:
- Selected service consumer
- All consumer services
- Selected service providers with services
- All implementations of selected service providers with services (without Host, Port and Authentication Password)
- All transformations
- All routes
- Select the required service providers and click Export.The Confirmation screen displays.
- Click Confirm to export the service consumer in JSON file.
SQL Export
The user can export the consumer configuration as SQL file.
- On Service Consumer tile, click Operation Menu (3 dot icon).
- On Export option, select SQL from the list.The Confirmation screen displays.
Note:
The SQL Export feature exports entire configuration without Host, Port, and Authentication Password details. - Click Confirm to export the consumer configuration as SQL file.
Configuration
- On Service Consumer tile, click Operation Menu (3 dot icon), and click Configuration.The Configuration screen displays.
Note:
Refer to Configuration topic for the screen and field description.
Request Audit
- On Service Consumer tile, click Operation Menu (3 dot icon), and click Request Audit.The Request Audit screen displays.
Note:
Refer to Request Audit topic for the screen and field description.