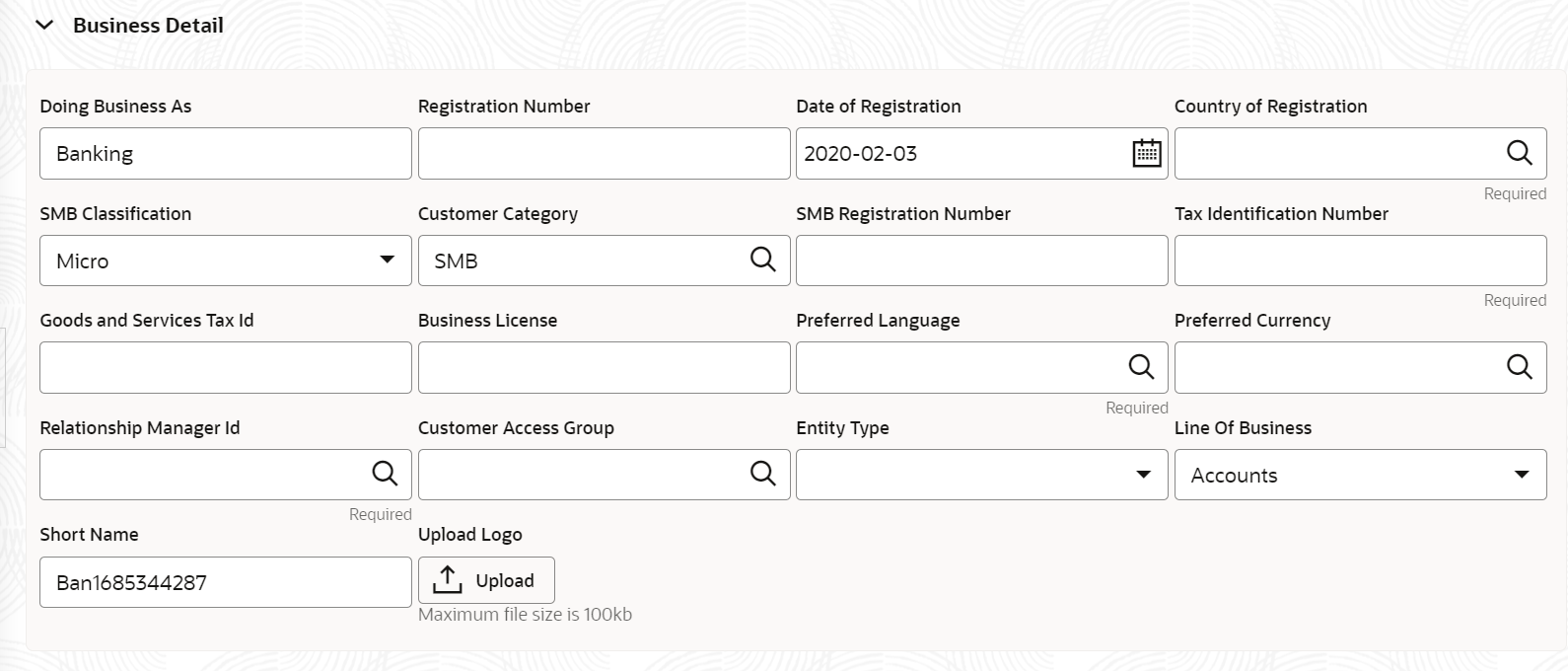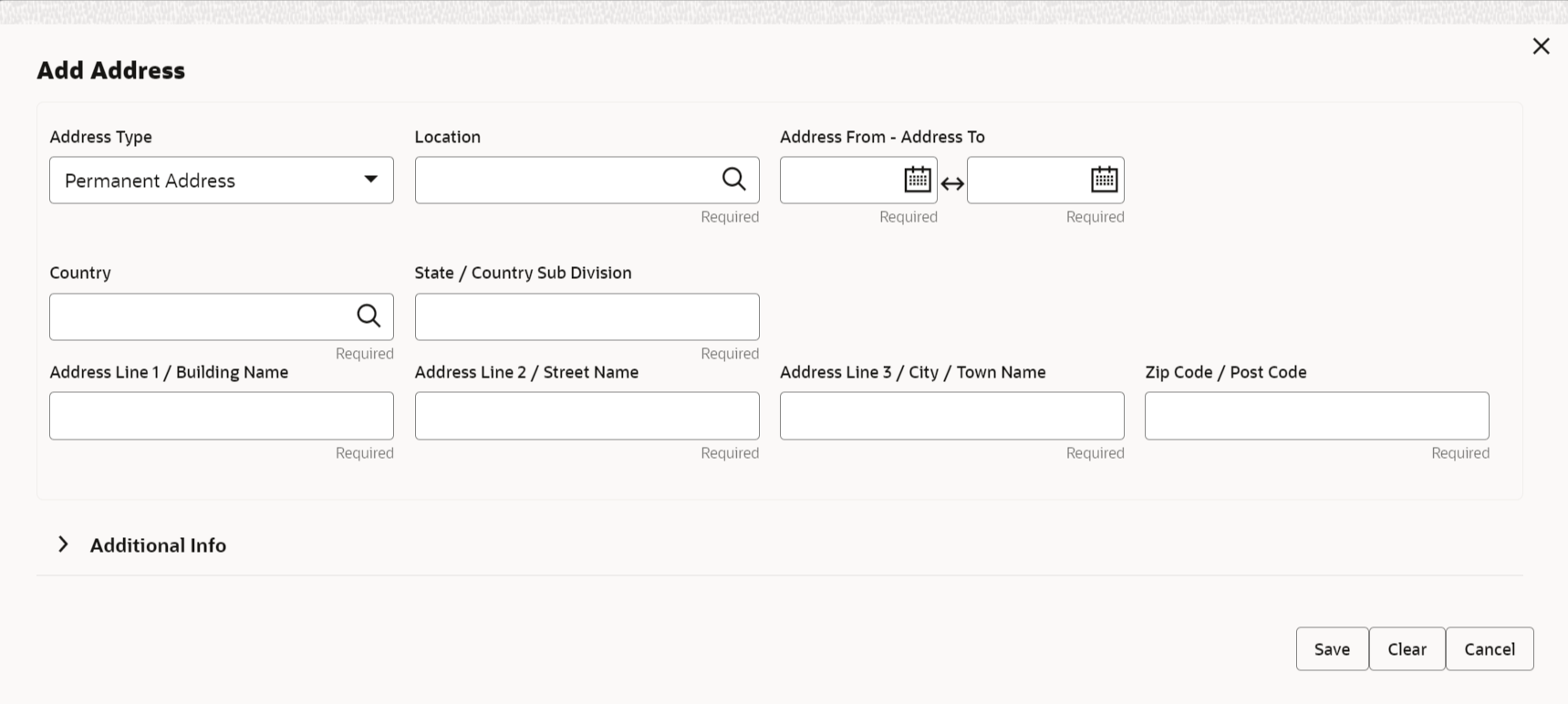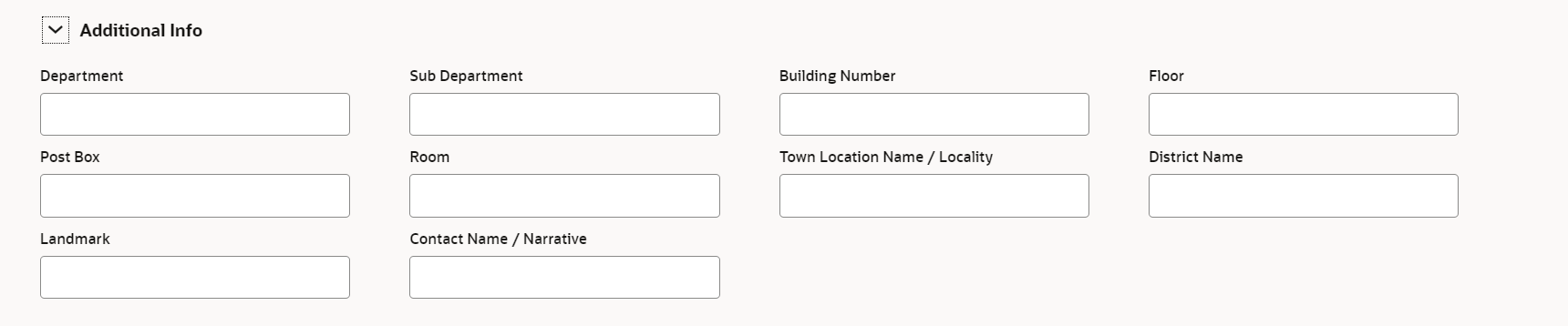1.1.1.1 Onboarding Initiation - Basic Details
This topic provides the details of the business such as the name, registration number, and registration date, tax ID, etc. along with personal details of the business owner including name, date of birth, and address in the Basic Details screen.
Note:
The fields marked as Required are mandatory.Quick Initiation - Basic Details screen captures the following data segments to onboard the customer.
Table 1-3 Data Segment - Description
Sl.No
Data Segment Name
Mandatory / Optional / Conditional
Description
1
Business Details
Mandatory
Data Segment to capture Business Details of the party.
2
Current Address
Conditional
Data Segment to capture current address of the party.
3
Previous Address
Optional
Data Segment to capture previous address of the party.
4
Social Profile
Optional
Data Segment to capture social profile of the party.
Parent topic: Onboarding Initiation