- Analytical Application Infrastructure User Guide
- Rule Run Framework
- Rule
- Create Rule
- Add Members to Filter
Add Members to Filter
You can define filters for a rule definition such as Hierarchy, Filter-Data
Element, Filter-Hierarchy, or Filter Group.
Note:
In order to access the Filter Selector window and to select the pre-defined filters, you must have the FILTERRULE function mapped to your user role.To create a filter for a rule:
- Click Selector from the List grid and select
Filter. The Filter Selector window is
displayed.
Figure 12-4 Filter Selector window
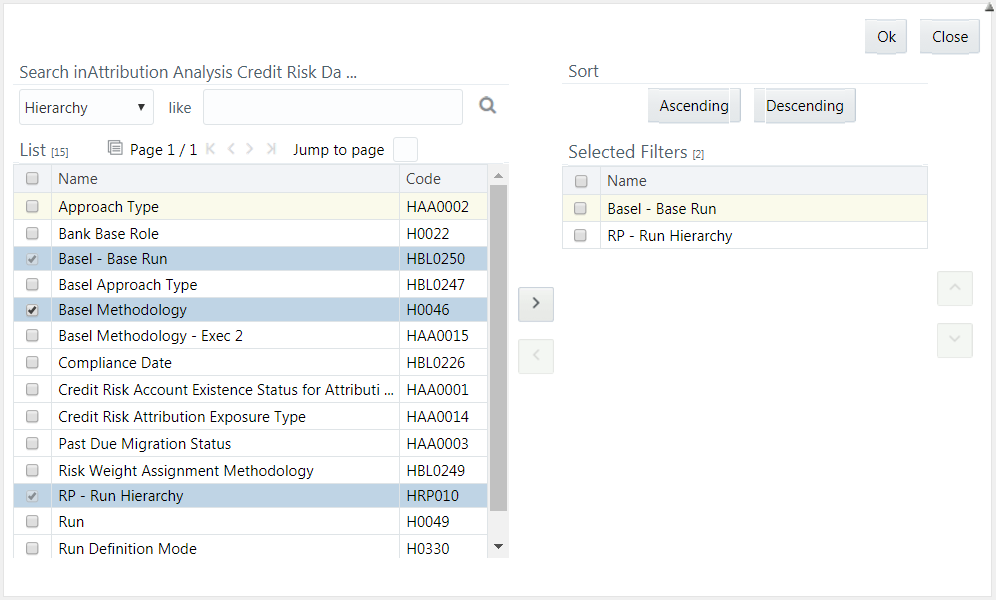 In case of Hierarchy and Data Element Filter, the List pane of the Filter Selector window displays all members based on the selected Information Domain and Dataset. Filtering based on Dataset is not supported for other Filters like Group, Hierarchy, and Attribute.
In case of Hierarchy and Data Element Filter, the List pane of the Filter Selector window displays all members based on the selected Information Domain and Dataset. Filtering based on Dataset is not supported for other Filters like Group, Hierarchy, and Attribute. - Select any of the following filters from the drop-down list in the
Search in pane:
Table 12-4 Member Types in the Search pane and their Descriptions
Member Type Description Hierarchy Hierarchy refers to the defined Business Hierarchies and lists all the UAM Hierarchies (can be implicitly created UAM hierarchies for AMHM hierarchy) pertaining to the selected dataset. Filter-Data Element Data Element Filter is a stored rule that expresses a set of constraints. Only columns that match the data type of your Data Element selection are offered in the Data Element drop-down list. Filter-Hierarchy Hierarchy Filter allows you to utilize rollup nodes within a Hierarchy to help you exclude (filter out) or include data within an OFSAA rule. Filter-Group Group Filters can be used to combine multiple Data Element Filters with a logical "AND". Filter-Attribute Attribute Filters are created using defined Attributes. Attribute filters facilitate you to filter on one or more Dimension Type Attributes. - Select the checkbox adjacent to the members you want to select.
- Click the Forward Arrow icon to move the selected
members to the Selected Filters pane.
Note:
You can select a maximum of nine Filters for a Rule.In the Filter Selector window, you can perform the following actions:- To search based on a specific member type, select it from the drop-down list and click the Search icon. You can also modify your search criteria by specifying the nearest keyword in the like field.
- Click the Member icon to view the details of a selected member.
- Click Ascending or Descending to sort the selected components in the ascending or descending alphabetical order.
- Click the Upward Arrow icon or the
Downward Arrow icon to re-arrange the
selected list of members.
Note:
The re-ordering of hierarchies does not affect the resulting SQL query. - Click the Backward Arrow icon to remove selected members from the Selected Filters pane.
- Click OK. The selected filters are listed in the Rule Definition (New Mode) window.