- Analytical Application Infrastructure User Guide
- System Configuration and Identity Management
- System Configuration
- Database Server
- Adding Database Sever Details
Adding Database Sever Details
You can add a database server by specifying the Database Server Details, FTP Details, and Security Details. To add database server details:
- Select Add button from the Database Server Details window. The window is refreshed and enables you to populate the required data in the fields.
Figure 15-4 Database Server Details window
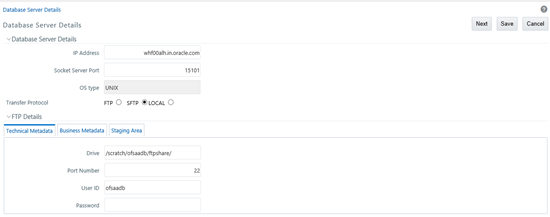
- Enter the Database Server Details as tabulated.
Note:
Few of the fields in Database Server details are auto populated based on the options specified during application installation and are not editable.The following table describes the fields in the Database Server Details window.
Table 15-1 Fields in the Database Server Details window and their Descriptions
Field Description IP Address If the IP address of the Infrastructure configuration servers is specified during setup, the same is auto populated and cannot be modified.
If not, select the IP address by clicking on the drop-down list.
Socket Server Port The socket server port is auto populated from dynamicservices.xml file in the ficserver/configuration path, and should not be edited.
By default the port number is 10101.
OS Type The OS type (Operating System) of the database is auto detected by the Infrastructure Application and cannot be edited.
The system supports only similar OS types in a single implementation and does not support UNIX with NT combination.
FTP/SFTP/LOCAL FTP refers to the transfer of files such as metadata and staging files from one server to another. SFTP refers to secure FTP for transfer of files from one server to another. LOCAL is selected to transfer files within the same server.
Note the following:
- The FTP / SFTP option specified during setup is auto populated and is not editable.
- The FTP/SFTP information should be created manually, prior to entering the details. The application validates the information ensuring that the value in FTP/SFTP and Host DB is not blank.
- When there is a change to the FTP/SFTP path, the old files should be physically moved to the new path. The system ensures that all new files are generated /transferred into the new path.
- The Radio Button LOCAL is available on OFSAAI 8.0.6.1.0 and later release versions.
- The FTP of the Database Server, Application Server, and the Web Server must be the same. For example, if you select SFTP for the Database Server, repeat the same selection for the Application Server and the Web Server too.
- At any time, if you modify the existing FTP selection, ensure that you resave so that the changes take effect.
The FTP Details consists of:
- Technical Metadata tab, which consists of the path to erwin file which in turn stores TFM, Database Model XML files, and Table Creation scripts.
- Business Metadata tab, which consists of path to the business logic XMLs such as Cube Configuration files and Hierarchy Parentage files.
- Staging Area tab, which stores the path to FLAT files (data files) which can be loaded through Data Management Tools. This is the only path that is not tagged to any Information Domain.
- Enter the FTP details in the technical Metadata, Business Metadata, and Staging Area tabs as tabulated. The Technical Metadata tab is selected by default and the details specified here are replicated as default values to Business Metadata, and Staging Area tabs.
Note:
It is recommended to define the same FTP share directory for Technical Metadata, Business Metadata, and Staging Area.The following table describes the fields in the Technical Metadata and Business Metadata tabs.
Table 15-2 Fields in the Technical Metadata and Business Metadata and their Descriptions
Field Description Drive Specify the physical path of the FTP/SFTP shared directory/Drive.
For example: e:\dbftp\
Port Number Specify the database FTP/SFTP port number.
By default the SFTP port number is 22 and can be changed if the port is enabled.
User ID Specify the user ID that is used to perform an FTP/SFTP in the machine where the database server is located. It is mandatory to specify the FTP/SFTP User ID. Password Enter the password which is same as the specified password for FTP/SFTP user ID by the administrator.
Note: The password is represented by asterisk (*) for security reasons.
- Click Next and enter the Security Details as tabulated:
The following table describes the fields in the Security Details tab.
Table 15-3 Fields in the Security Details tab and their Descriptions
Field Description Security User ID Enter the user ID which has the same user rights as the user who installed Infrastructure.
The Application server validates the database user Id / Password to the database server(s) for connection purposes.
Security Password Specify the password for the user who would be accessing the security share name. The password is represented by asterisk (*) for security reasons. Security Share Name Enter the path locating the DB components installation folder which has been specified by the user who has installed the infrastructure system. For example: D:\Infrastructure - Click Save to save the Database Server details.