Adding Expression Definition
This option allows you to add an expression definition using variables, functions, and operators. The Write role should be mapped to your user group.
- Click the Add button in the Expressions Toolbar.
The New - Expression window is displayed.
Figure 9-27 Expression Summary New window
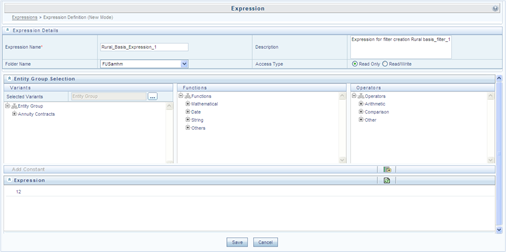
- In the Expression Details grid:
- Enter the Expression Name and the required
Description.
Note:
Expression Name: The characters &' " are restricted in the name field.Description: The characters ~&+' "@ are restricted in the description field.
- Select the Folder Name from the drop-down
list.
- The Folder selector window behavior is explained in User Scope section.
- Click the Add icon to create
a new private folder.
The Segment Maintenance window is displayed. For more information, see Segment Maintenance.
Note:
You can select Segment/Folder Type as Private and the Owner Code as your user code only. - Select the Access Type as Read Only or
Read/Write.
- Read-Only: Select this option to give
other users the access to only view the expression.
Note:
A user with Phantom and Write role can modify or delete the expression even though the access type is selected as Read-only. - Read/Write: Select this option to give all users the access to view, modify (including Access Type) and delete the expression.
- Read-Only: Select this option to give
other users the access to only view the expression.
- Enter the Expression Name and the required
Description.
- In the Entity Group Selection grid:
- In the Variants section, click the View icon. The
Variant Selection window is displayed.
- Select the Entity Type and Entity Name from the drop-down lists.
- Select the required member and click the
Move icon.
The member is displayed Selected Members list. Click the Move All icon to select all the Members.
You can also click the Remove icon to deselect a Member or click Remove All icon to deselect all Members.
- Click OK.
The selected Entity Name and Members are displayed in the Variants section in the New Expression window.
- In the Variant’s section, click “+” to expand Entity Group and
double-click to select the required Entity.
The selected Entity is displayed in the Expression grid.
- In the Function section, click “+” to expand Functions and
select a function such as Mathematical, Date, String, or Others
options.
The selected Function is displayed in the Expression grid. For more information see Function Types and Functions.
- In the Operators section, click “+” to expand Operators and
select an operator such as Arithmetic, Comparison, or Others.
The selected Operator is displayed in the Expression grid. For more information see Operator Types.
- You can click Add Constant icon from the Add Constant grid to specify a Constant Value. Enter the numerical value and click .
- In the Expression grid, you can right-click on the expression and do the
following:
- Click Replace Expression to replace the expression with a new one.
- Click Insert Expression After to insert a new expression after the selected expression.
- Click Delete to delete a selected expression.
- You can also click the Clear Expression icon in the Expression grid to clear the Expression.
- In the Variants section, click the View icon. The
Variant Selection window is displayed.
- Click Save to validate the entries and save the new Expression.