Hierarchical Member Selection Modes
In the Run Condition grid, you can modify the run conditions by including hierarchical members.
Note:
This option will be available only if you have selected Hierarchy as the Run condition.To modify a run condition:
- Click corresponding to the run condition you want to modify. The
Hierarchy Browser window is displayed.
Figure 12-36 Hierarchy Browser window
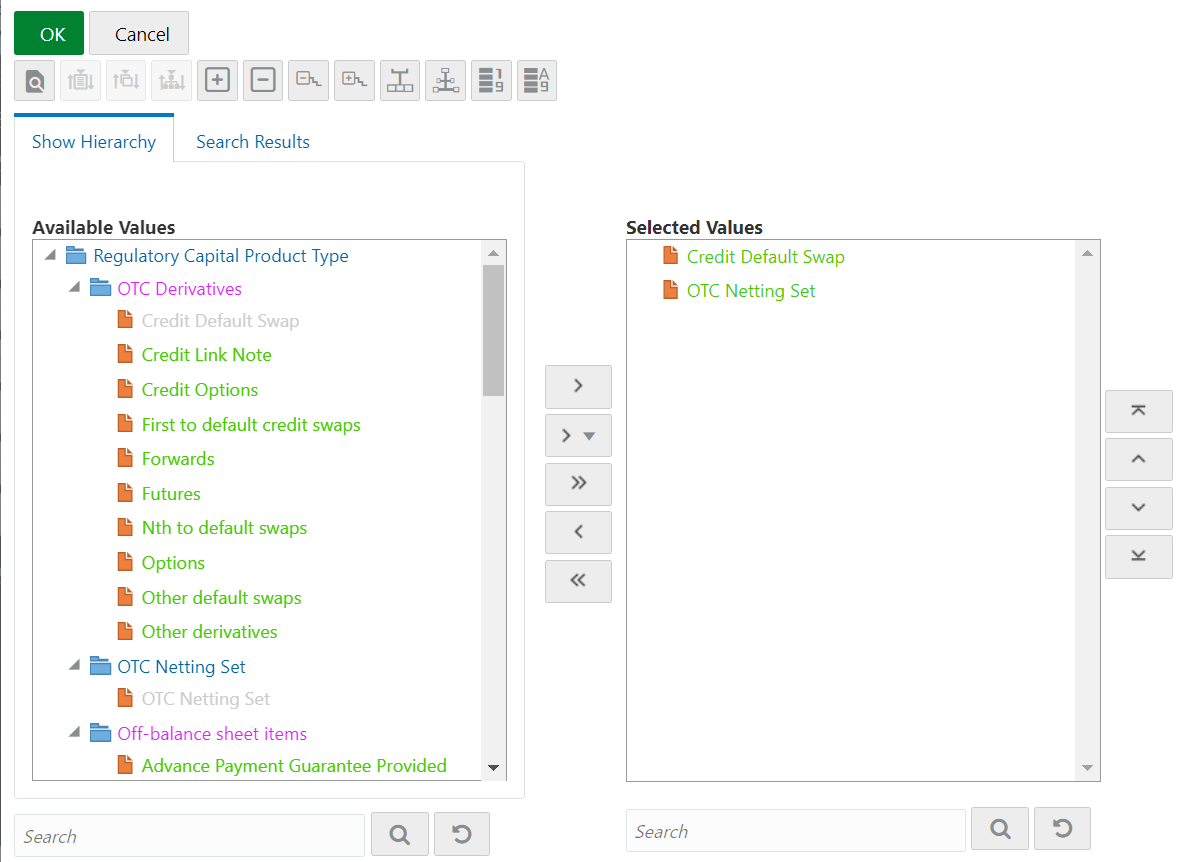
- Select a member/node and click to select the same. Click to
select the member as Self, Self & Descendants, Self
& Children, Parent, Siblings, Children, Descendants, or
Last Descendants. For more information, see Hierarchical
Member Selection Modes.
In the Hierarchy Browser window you can also:
- Click to sort members based on the path.
- Click to sort hierarchy (top to bottom).
- Click to sort based on level.
- Click or to collapse or expand the members under a node, respectively.
- Click or to collapse or expand the selected branch, respectively.
- Click to focus only on the selected branch. The Available Values pane shows the members of the selected branch only. Click to go back to normal view.
- Click to display member's numeric codes on the right. The icon changes to .
- Click to display member's numeric codes on the left. The icon changes to .
- Click to show only member names. This is the default view. The icon changes to .
- Click to display member's alphanumeric codes on the right. The icon changes to .
- Click to display member's alphanumeric codes on the left. The icon changes to .
- Click to display only member names. This is the default view. The icon changes to .
- Select a member and click or to re-arrange the members in the Selected Values pane.
- Select a member and click to move it to the top or click to move it to the bottom.
- Click to launch the Search panel. Here you can search based on Dimension Member Numeric Code, Dimension Member Name or Dimension Member Alphanumeric Code. You can also search in the grid based on member name using the Search field.
- Click corresponding to the run condition to view the SQL query.
The SQL query is formed based on the hierarchical member
selection mode. The Preview SQL Query window is
displayed with the resultant SQL equivalent of the run
condition.
The Detail Information grid displays the jobs and job condition defined for the run definition.
- Click adjacent to the job names to re-order the selected jobs.
- Click beside the job condition to launch the Hierarchy Browser window. This option will be available only if a Hierarchy is selected as the Job condition.
- Select the checkbox corresponding to the job if you want to apply the Job condition to that job.
- Click a job to view its definition details. For example, if it is a Rule, the Show Details window displays the Rule Definition (View Mode) window.
You can click Back to navigate back to the first page of the Run Definition (New Mode) window to modify any details.
Once all the necessary details are entered, click Save. If you are an authorizer, the version of the run definition will be 0, else it will be -1.
The Audit Trail section at the bottom of Run Definition (New Mode) window displays metadata information about the Run definition created. The User Comments section facilitates you to add or update additional information as comments.