12.1.4.1 Export and Import Replicating Portfolio Data in Excel
There is an option through the Replicating Portfolio > View Portfolio UI to manually edit existing portfolio strips through Export and Import of the active Strip Data.
Figure 12-2 Export and Import Replicating Portfolio Data in Excel
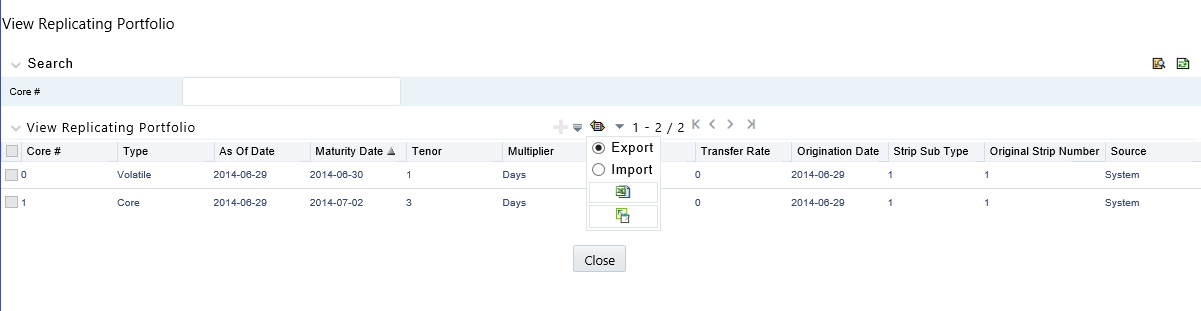
The following screen shot illustrates the functionality:
- The Export option works against the entire active portfolio. For example, a user can currently filter on a specific CORE # or look at results for all Core's. Additionally, the selection of Strips can span multiple pages, for example - as seen in the preceding screen shot, 1-20 of 71. In this example, all 71 active strips are exported to Excel.
- The import function will replace ALL existing “Active” strips.
- The strip data being imported is validated to confirm that all required data is included. If the data is not complete, for example, it does not provide information for Core #, Strip Type, As of Date, Maturity Date, Tenor, Multiplier, Allocation (or Amount), then a warning message is given indicating that “The selected data is incomplete and cannot be imported. Please re-check the data and try again.” The portfolio can also be edited directly on the view portfolio screen after new strips have been imported.
- When you click Strip Source option, the status column in the summary table shows the tagged strip records that have been created by system or manually. You can edit these tags for strips that are manually created or existing strips after exporting them into Excel.
Figure 12-3 Excel Sheet
