5.3.2.4.1 Creating Maturity Mix Rules
You create Maturity Mix Rules to define the maturity and amortization term for new business volumes. Maturity Mix Rules use the modeling period defined in the Active Time Bucket Rule to set up the date range over which these assumptions can be defined.
Note:
Maturity Mix is an optional rule and the default maturity is given in the node’s Product Characteristics.
To create a new Maturity Mix Rule, follow these steps:
Figure 5-176 Maturity Mix Page
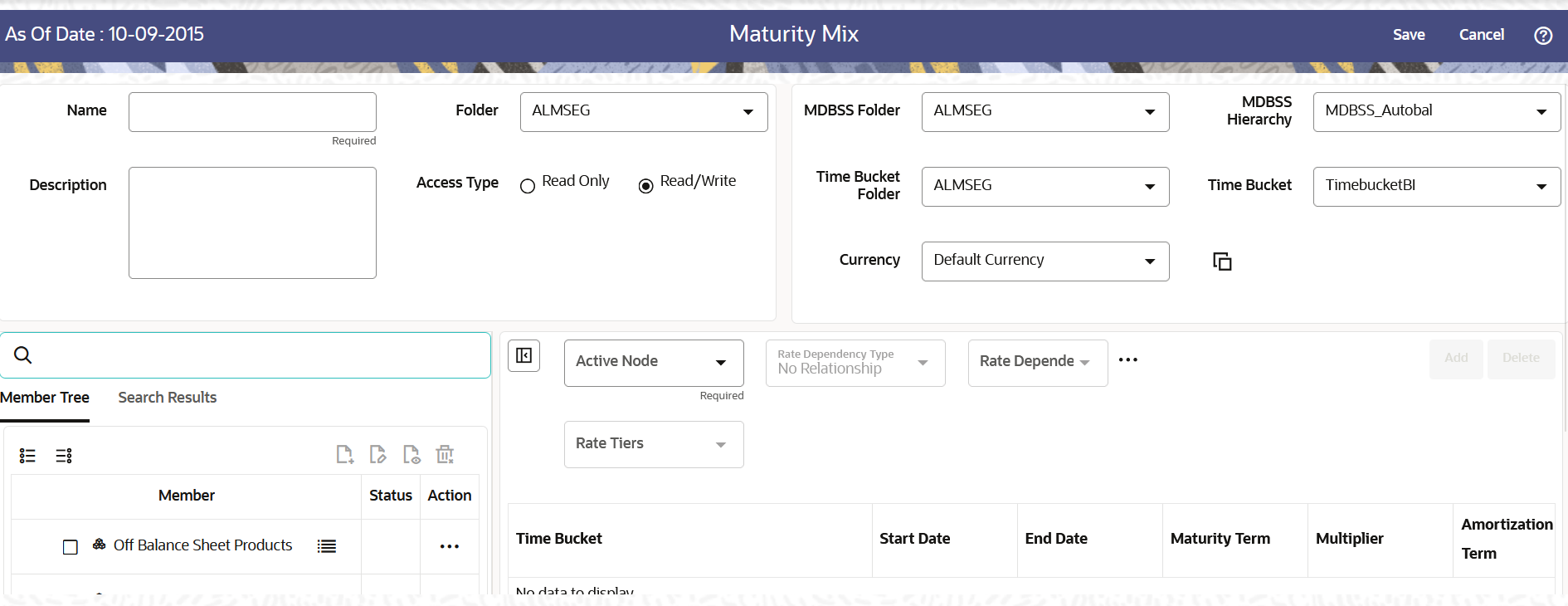
To create a new Maturity Mix Rule, follow these steps:
- Click the Add icon from the top of the Maturity Mix Summary Page.
- Enter the following Details.
Table 5-46 Create Maturity Mix Rule
Fields Description Name Enter the name of the Maturity Mix rule. Description Enter the description of the Maturity Mix rule. This is an optional field. Folder Select the Folder where the Maturity Mix rule needs to be saved. Access Type Select the Access Type as Read-Only or Read/Write. MDBSS Folder Select the MDBSS folder MDBSS Hierarchy Select the MDBSS hierarchy Time Bucket Folder Select the Folder from which you want to apply Time Bucket rule. Time Bucket Select the time horizon/aggregation for process Currency Select the currency for the Maturity Mix rule Note:
If any member is a currency in the MDBSS hierarchy (for example, INR) and selected currency is different (for example, USD), then the member and its children nodes can not be defined.
- Select MDBSS node(s) from Member Tree tab of the
Assumption Browser. Assumption Browser has two tabs: Member
Tree and Search Results.
- Member Tree: Member Tree tab shows the hierarchical
structure and allows you to define rules by selecting the node members from
the browser. Select Node and Click Menu icon next to
it to view the available options.
Figure 5-177 Member Tree Selection
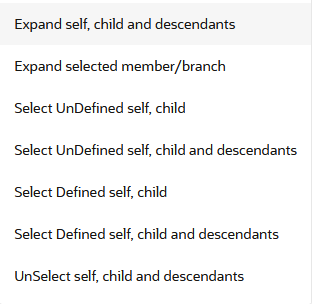
The status of the node is also displayed in the Member Tree section, for example Selected, and so on. To select member hierarchy, following options are available:
- Expand self, child and descendants: This allows you to expand the selected node itself along with its child and descendants.
- Expand selected member/branch: This allows you to expand the selected node
- Select UnSelect self, child: This allows you to unselect the selected node itself along with its child
- Select UnSelect self, child and descendants: This allows you to unselect the selected node itself along with its child and descendants.
- Select Defined self, child: This allows you to select the selected node itself along with its child.
- Select Defined self, child and descendants: This allows you to select the selected node itself along with its child and descendants.
- UnSelect self, child and descendants: This allows you to unselect the selected node itself along with its child and descendants.
You can perform the following tasks on the selected node(s):
- Add
- Edit
- View
- Delete
- Copy
Use the Show Numeric Code Values (Left) icon to view the code value left to the Node name.
Use the Show Numeric Code Values (Right) icon to view the code value right to the Node name.
- Search Results: You can also search the members based on
the filters. This section shows the searched node(s).
To search for a member, follow these steps:
- Navigate to the Search Results tab of Assumption Browser section.
- Enter the Member ID, Name, Status, or Is Leaf in the
Search Criteria.
Figure 5-178 Searching Member

- Click Search. The searched member(s) will be
displayed in Search Results section of Assumption
Browser.
Figure 5-179 Search Results

You can perform the following tasks on the searched node(s):
- Add
- Edit
- View
- Delete
- Copy
Use the Show Numeric Code Values (Left) icon to view the code value left to the Node name.
Use the Show Numeric Code Values (Right) icon to view the code value right to the Node name.
- Member Tree: Member Tree tab shows the hierarchical
structure and allows you to define rules by selecting the node members from
the browser. Select Node and Click Menu icon next to
it to view the available options.
- Click Add from Assumption Browser section.
- Click Save.