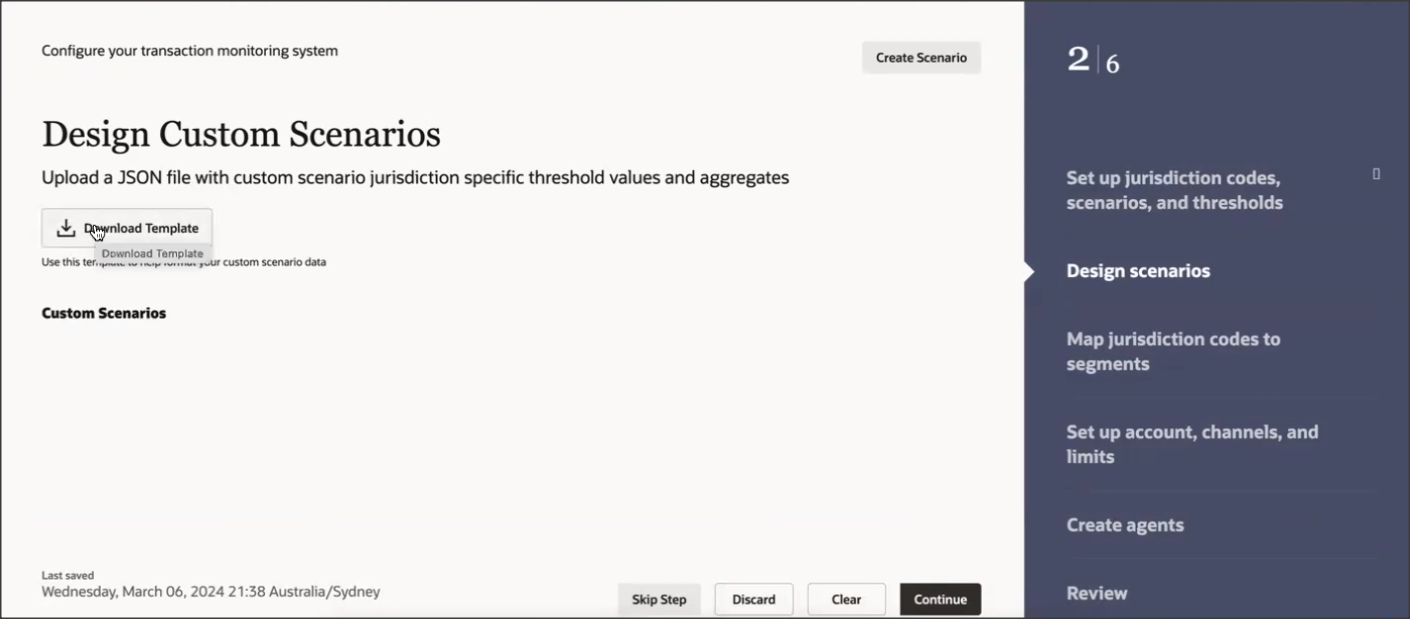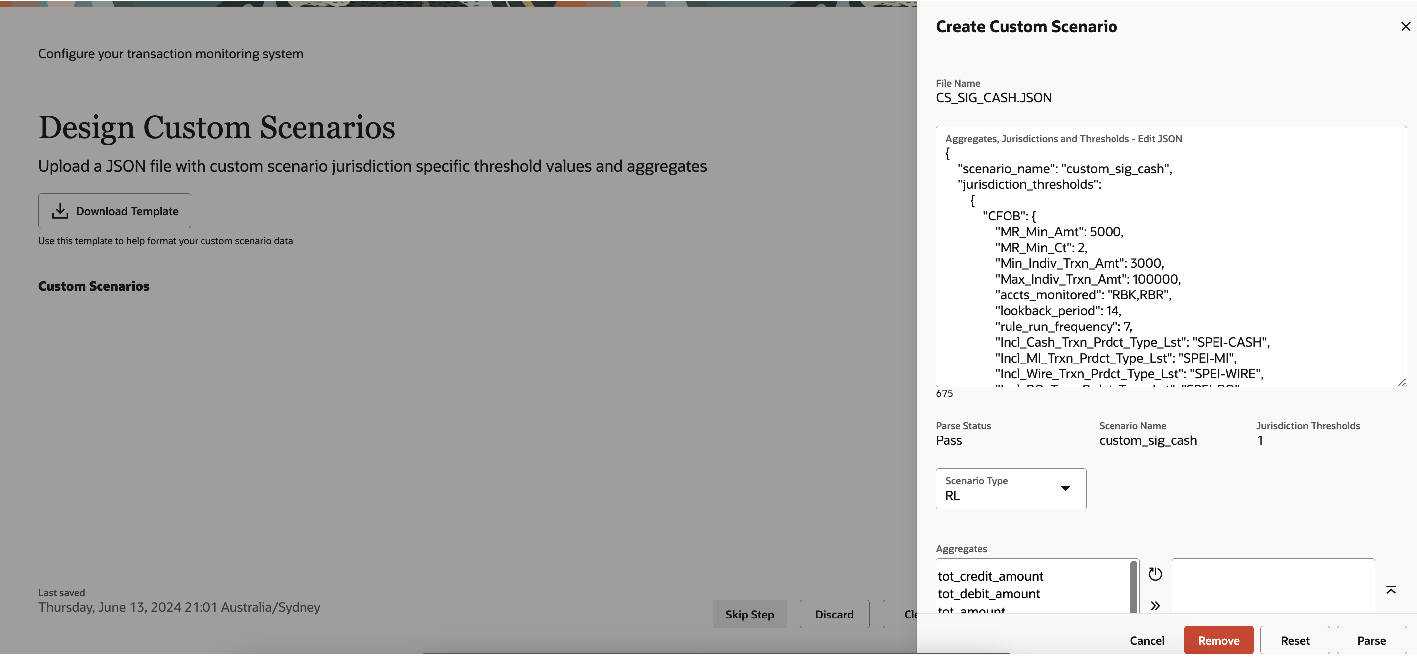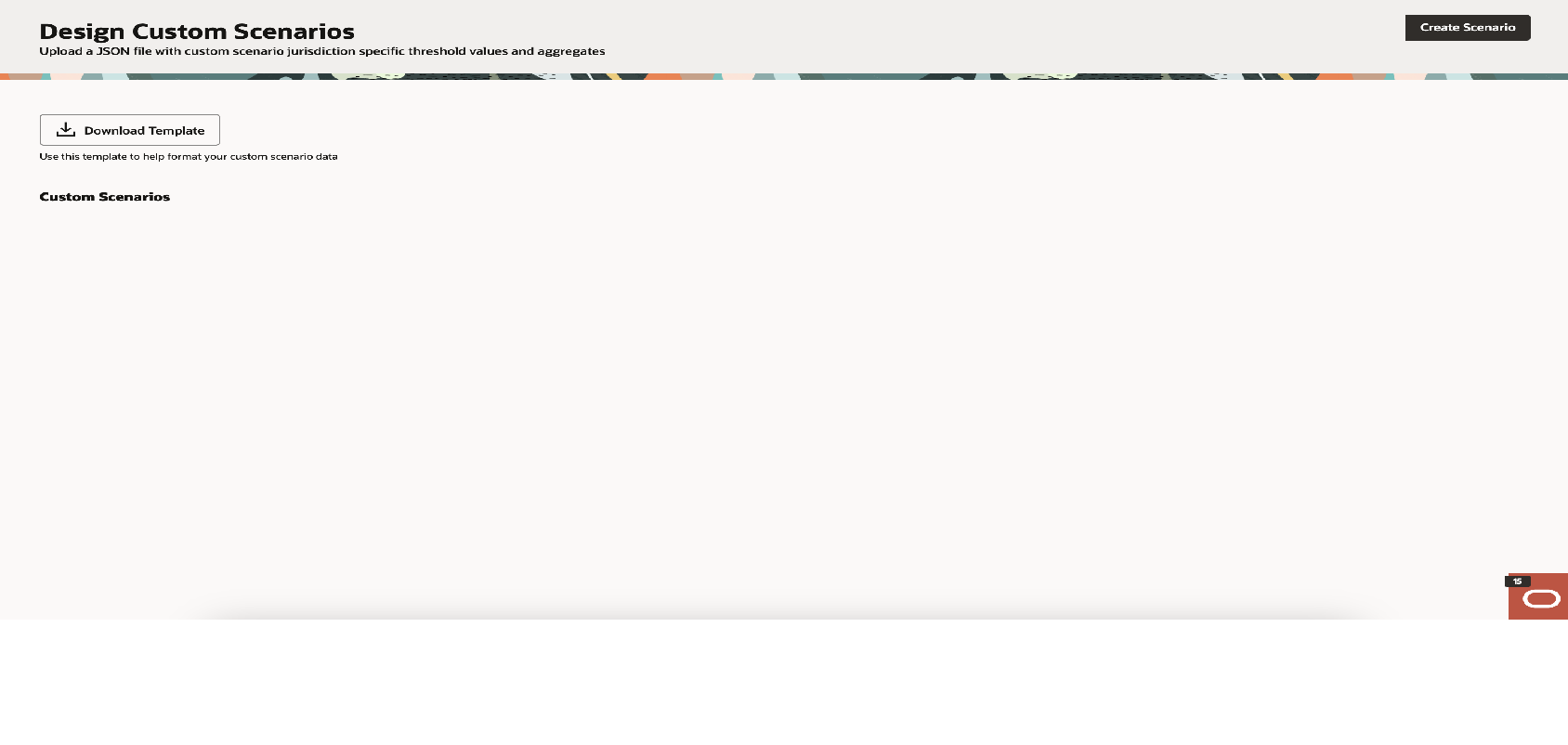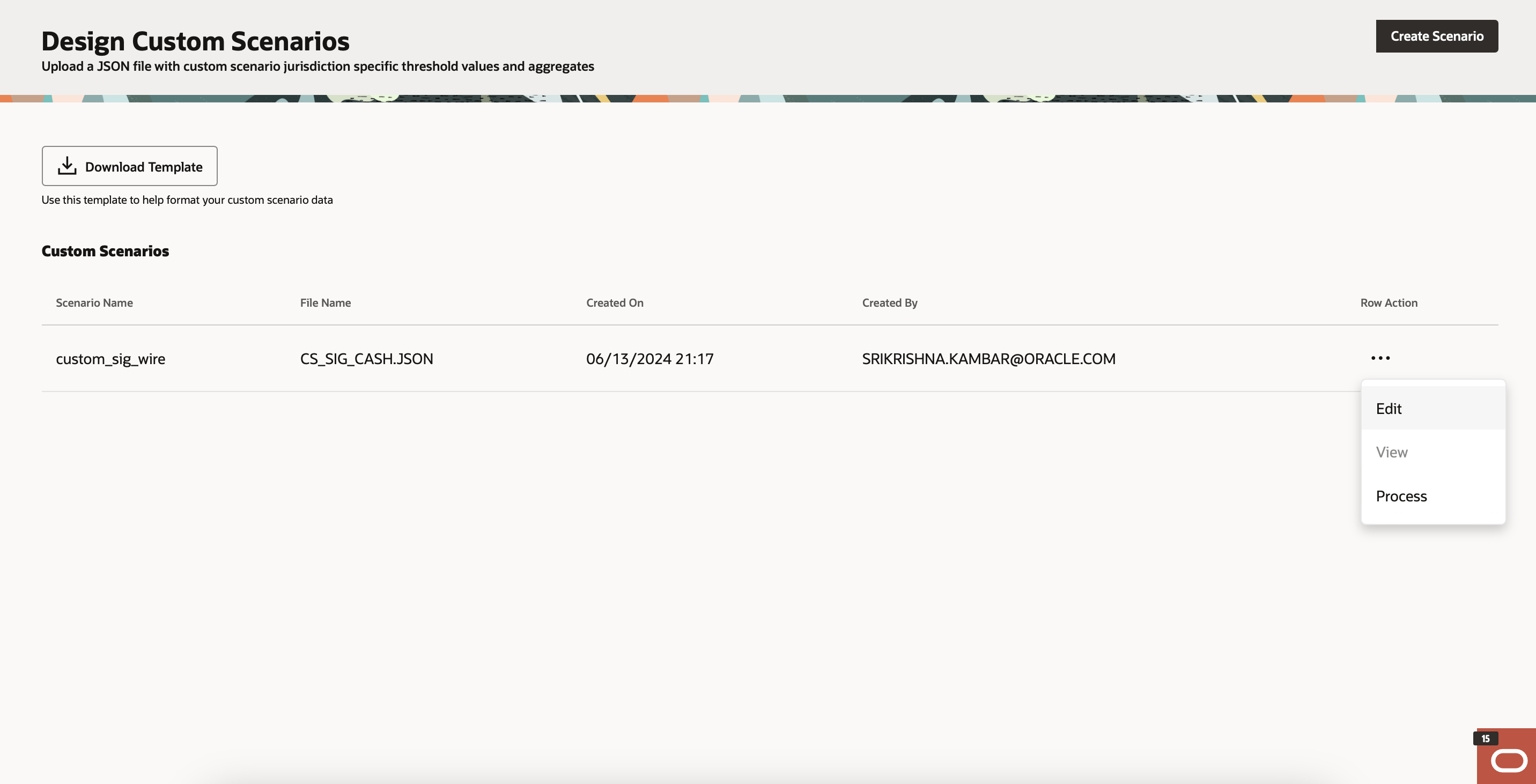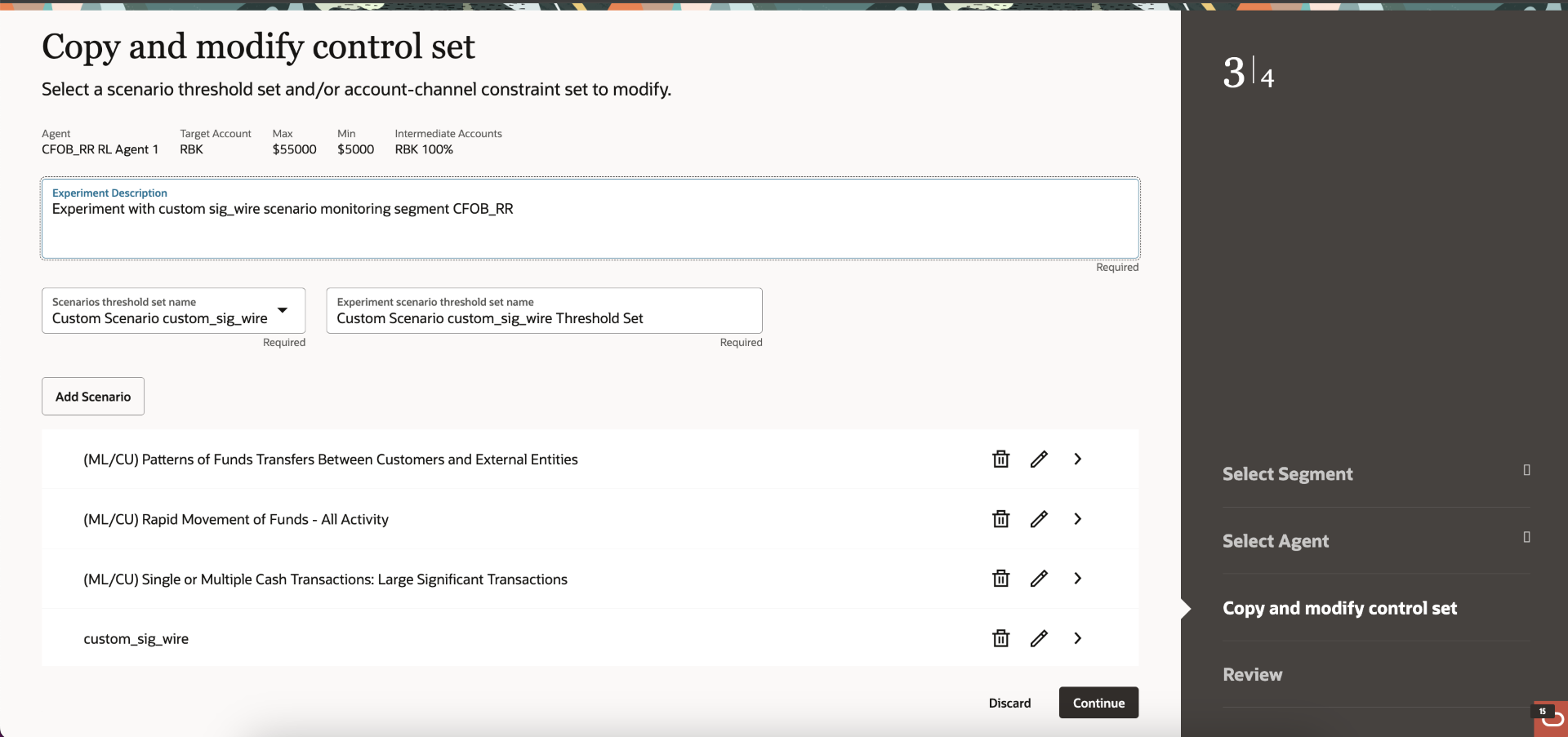3.2 Designing Custom Scenarios
Some FI’s customize or modify Oracle’s Out of the Box scenarios or use purpose built scenarios for their specific needs. OFSCA’s customs scenario authoring functionality allows you to include such scenarios in OFSCA’s simulator allowing you to get an accurate assessment of your entire transaction monitoring system.
Note:
Scenarios are assumed to follow an if-then-else logic for alerting similar to Oracle’s Out of the Box scenarios.In this section, you will design custom scenarios in Oracle's Transaction
Monitoring Solution for segments at your institution.
Note:
You may skip creating a custom scenario in the initial configuration by using the Skip button.To design a new custom scenario during initial configuration, follow
these steps: