4 Canvases, Canvas Filters, and their Use
The Canvases available in a particular DV Story are visible in the bottom left part of the screen. For example, in the Business Performance Analyzer Story, there are the following Canvases:
- Summary
- Analyze by Time
- Analyze by LOB
- Analyze by Product
- Analyze by Channel
- Analyze by Region
Figure 4-1 Business Performance

The IPA and RPA DV Reports enable several filters at the canvas level for detailed analysis. The Canvas Level Filters allow the Business User to do detailed analysis by splitting the data across various dimensions.
The filters differ across canvases. The Sample Filters from the Business Performance Analyzer are as follows:
Figure 4-2 Summary Canvas
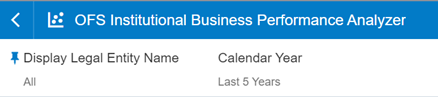
Figure 4-3 OFS Institutional Business Performance Analyzer
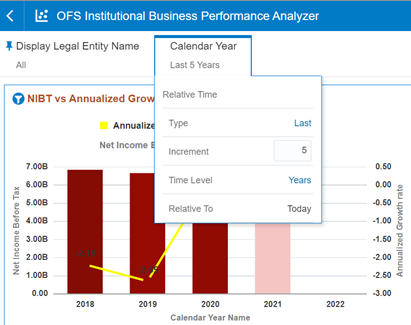
Figure 4-4 Time Canvas

Figure 4-5 OFS Institutional Business Performance Analyzer
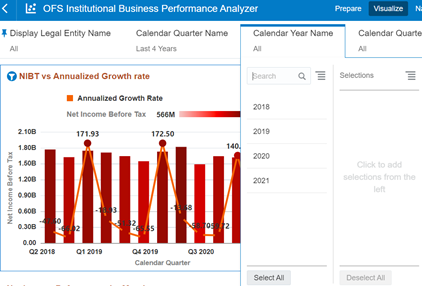
Figure 4-6 OFS Institutional Business Performance Analyzer – Visualize Tab
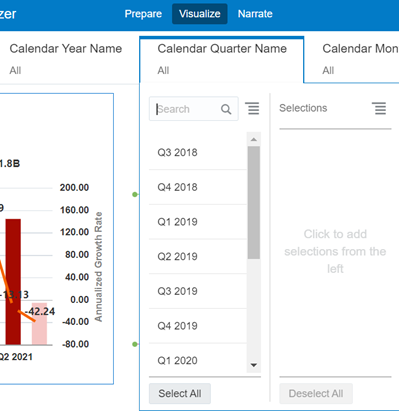
Figure 4-7 Calendar Month Name
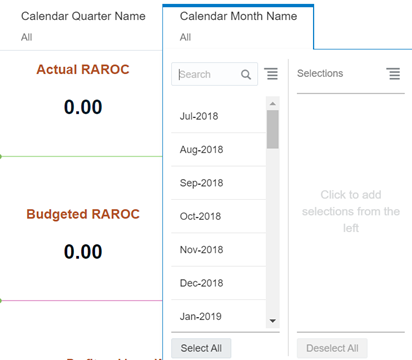
Respective time selections will be reflected on the Right-Hand Side Box. Multi-select is supported and values can easily be deselected for new analyses.