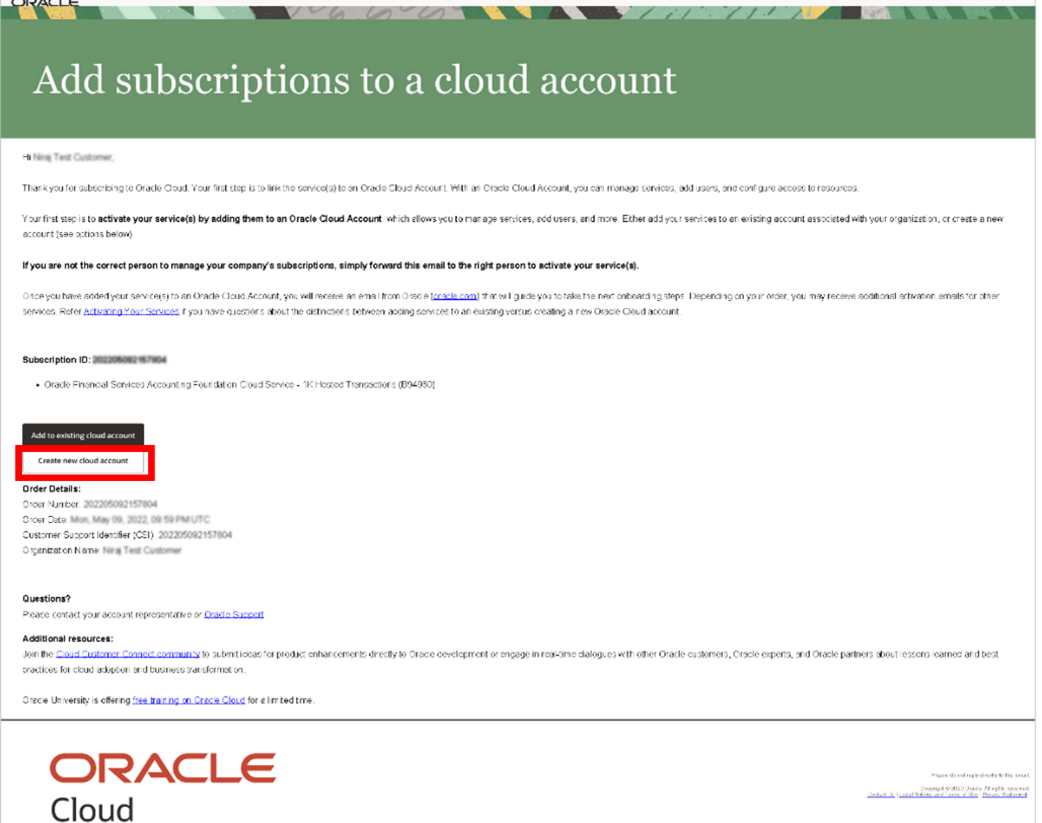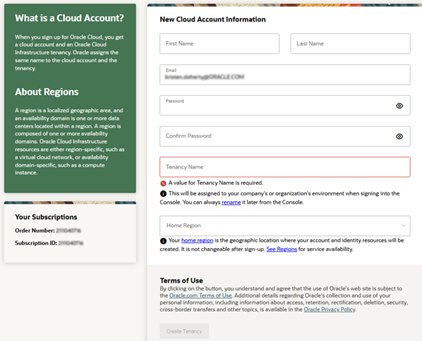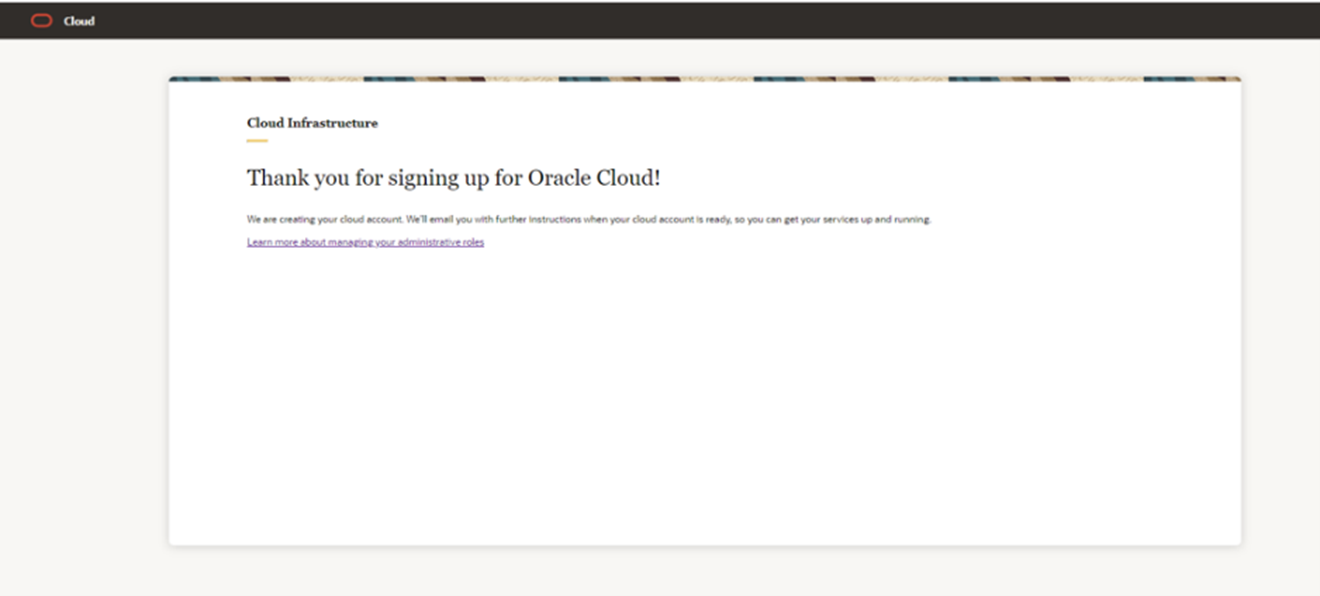Create and Activate New Cloud Account
If you are a new Oracle Cloud Applications User, you will receive a Welcome to Oracle Cloud email that asks you to activate your Cloud Account. Follow the instructions in the email to create and activate your new Cloud Account.
You will then receive a follow-up email with the information you need to sign in and start using your Cloud Applications.
As an Administrator, to create and activate your new Cloud Account, perform the
following steps: