5.1.1.2.1 Adding Exchange Rate Data
Based on the Rate Types, you can add the following Exchange Rate Data:
- Floating Rates
Floating Exchange Rates, such as those between the US Dollar (USD), the Pound Sterling (GBP), the Japanese Yen (JPY), and the Euro (EUR), are market-driven and can change from day-to-day, hour-to-hour, or minute-to-minute.
- Fixed Rates
Some countries, especially smaller countries or countries that have experienced significant inflation in the recent past, can wish to “peg” their currency to a larger, more stable currency such as the US Dollar, Japanese Yen, or Euro.
Figure 5-3 Currency Rates
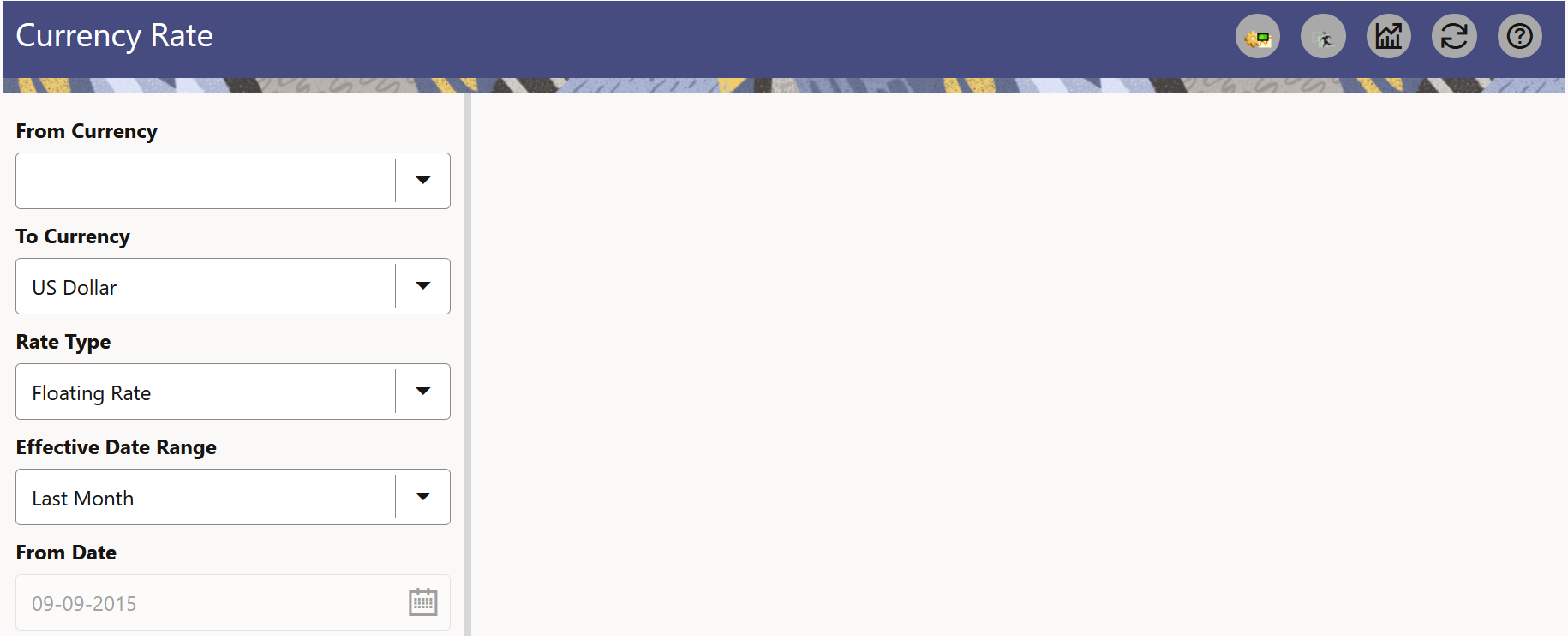
Adding Floating Rate Data
To add the Exchange Rate Data, follow these steps:
- Select a From Currency.
- Select a To Currency.
- Select Rate Type as Floating Rate (default selection is Floating Rate).
- The RHS pane is displayed as Floating Currency Rates.
- Select Effective Date Range to enter the values in From Date and To Date fields.
- Select the Rate Provider.
- Currency Rate Pane initially displays a single blank row followed by the most recent
month's Exchange Rate data (if any such Exchange Rate Data already exists). To enter
a single new Exchange Rate Data Point, enter data into the blank row.
Table 5-2 Floating Currency Rates
Fields Description Effective Date Directly enter a date or select the Calendar icon to choose an effective date for your new Exchange Rate data point.
Rate Management Stores the Historical Exchange Rate Data. You cannot enter Exchange Rate data for dates greater than the current date.
Exchange Rate This must be entered as 1 unit of From Currency are converted to n unit of To Currency. Status Status is a read-only display that is updated after the Currency Rates Validation has been run. Data Origin The Data Origin is displayed read-only and indicates whether the rates were input through the UI or the Data Loader. - Click Save.
- Click Add to add additional blank rows to enter the additional Effective Dates and Exchange Rates. After adding the multiple new Exchange Rates, click Save.
Adding Fixed Rate Data
To add the Exchange Rate Data, follow these steps:
- Select a From Currency.
- Select a To Currency.
- Select Rate Type as Fixed Rate.
- After selecting a To Currency value, the RHS pane is displayed as Fixed Currency Rates.
- Select Effective Date Range to enter the values in From Date and To Date fields.
- Select the Rate Provider.
- Currency Rate Pane initially displays a single blank row followed by the most recent
month's Exchange Rate Data (if any such Exchange Rate Data already exists). To enter
a single new Exchange Rate Data Point, enter data into the blank row.
Table 5-3 Fixed Currency Rates
Fields Description Effective From Date Directly enter a date or select the Calendar icon to choose a starting effective date for your new Exchange Rate Data Point. Effective To Date Directly enter a date or select the Calendar icon to choose a ending effective date for your new Exchange Rate Data Point. Currency Exchange Rate This must be entered as 1 unit of From Currency are converted to n unit of To Currency. Status Status is a read-only display that is updated after the Currency Rates Validation has been run. Data Origin The Data Origin is displayed read-only and indicates whether the rates were input through the UI or the Data Loader. - Click Save.
- Click Add to add additional blank rows to enter the additional Effective Start and End Dates and Exchange Rates. After adding the multiple new Exchange Rates, click Save.