- User Guide
- Business Rules Administration
- Application Specific Rules
- Replicating Portfolio
- Creating a Replicating Portfolio
5.3.3.1 Creating a Replicating Portfolio
To define a Replicating Portfolio for Tractor Transfer Pricing Method:
- From the LHS Menu, select Maintenance, and then select Replicating Portfolio.
- Click the Add
icon.
Figure 5-29 Replicating Portfolio Details Page
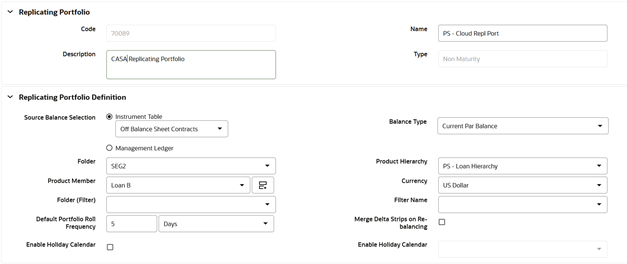
- Add the following details:
This table describes various fields in the Replicating Portfolio Details Page. You can enter or select the relevant details to populate the screen to define Replicating Portfolio for the Tractor TP Method use.
Table 5-10 Key Terms used in the Replicating Portfolio Details Page
Term Description Code Enter a unique code for the Replicating Portfolio. Name Enter a unique name for the Replicating Portfolio. Description Enter description for the Replicating Portfolio. Type For Replicating Portfolio, the type is defaulted to the core. The Volatile Strip is generated automatically as a Reconciling Plug Entry to Balance the Portfolio. The term of the Plug Entry is defaulted to 1 Day unless a Holiday Calendar is used, in which case the Volatile Amount Maturity can be extended to the next business day. Source Balance Selection The Source Balance selection allows you to use the source as Instrument Table, Aggregate Table (or Ledger Table). Balance Type The Balance Type allows you to select the type of balance. It can be either Average Balance or Ending Balance if the source is Management Ledger. In addition, the Cur Par, Cur Book or Average Book Balance if the source is one of the Instrument Tables. Folder Select the folder from where you want to pick the Product Hierarchy. Product Hierarchy Pick one Product Hierarchy from the selected folder. Product Member Select Products for which Replicating Portfolio is being defined. Currency Pick one Currency from active List of Currencies. Folder (Filter) If any filters are required to define the Portfolio, select the Folder where Filter is stored. Filter Name Pick one Filter to enhance the granularity of Replicating Portfolio. Default Portfolio Roll Frequency The Default Portfolio Roll Frequency Option allows you to set the default Rolling Frequency of the Replicating Portfolio. Merge Data Strips on Re-balancing If Merge Delta Strips on the Re-balancing option are enabled, then the Core Strips will be merged during the rebalancing. Enable Holiday Calendar Replicating Portfolio's allow users to enable a Holiday Calendar. If this option is selected, Portfolio Strips will not be generated on weekends or holidays. In addition, during rollover of Maturing Strips, new Maturity Dates will be adjusted to ensure maturities fall only on working days. Holiday Calendar Code The Holiday Calendar code allows users to select the applicable holiday calendar. Holiday Calendar Rolling Convention The Rolling Convention within Replicating Portfolios is defaulted to the next Business Day. Related to this method is an Additional Date Adjustment to ensure that only one core strip falls on a single date. The Funds Transfer Pricing Could Service refers to this secondary adjustment as an exclusive business day convention. Generate the Portfolio After initially creating (and saving) the Replicating Portfolio Definition, users should generate the Portfolio. This action launches a background process that generates the Strip Records for the Portfolio. Before running this process, be mindful of the As-of-Date defined in your Application Preferences, as this date will be used as the initial Origination Date for the newly created Strips.
If % is selected as the Core Allocation Input type, the procedure reads the selected Balance, for the selected “Product Member” (from Source Balance selection) and determine the Required Core Amount based on the resulting Balance x Core %. This applies to both Management Ledger (Ending Balance, Average Balance) and Instrument table (CUR_BOOK_BAL, CUR_PAR_BAL, AVG_BOOK_BAL).
Roll the Portfolio Forward Each period (day or month), users will need to roll the Portfolio forward. The new As-of-Date for the Portfolio will be determined based on the existing As-of-Date plus the default roll frequency. As a general rule, users should update their As-of-Date in Application Preferences prior to running the Roll Portfolio Process. Roll the Portfolio Backwards This option allows you to roll back the Portfolio to the initially selected As-of-Date. Roll Back If you have rolled the Portfolio forward by mistake and needed to roll the Portfolio back to original state, click the Roll Back button. This will first take your confirmation on the rolled back date based on the rolled forward As-of-Date minus the default roll frequency. All the original Strips and corresponding Tenors will be restored to the original state. Re-balance the Portfolio After rolling the Portfolio, you need to re-balance the Portfolio. There are two options provided for re-balancing:
- Plug to Volatile Strip: This option should be selected when no changes to the Core Allocation are made. This process will compare the current period Source Balance with the current Portfolio Strip Balance. The difference will be posted to the new Volatile Strip.
The “Plug to Volatile Strip” Re-balance Method will not be relevant when the Core input type is % as the Portfolio Balance will change with every new As-of-Date and new Balancing/Delta Strips will be required to re-balance the Portfolio.
- Rebalance Core Strips: This option should be selected only when you have modified the Core Allocation or when the Core input type is %. If the Core Allocation has increased or decreased, Balancing Strips will be generated for each Tenor to bring the Core Strip Balance back in line with the Core Allocation Balance. This process will additionally run the Plug to Volatile process to create the Plug Strip.
View the Portfolio This option allows you to view the Portfolio Strips. - Make your required selections in the Source Balance Selection section.
- Select the Balance Type based on the Source selected.
- Click Add Core (one or more) to input the core amount, associated maturity term, and strip frequency.
- To delete a row, select the check box corresponding to the row you want to remove and click the Delete icon.
- Click Save.
Figure 5-30 Replicating Portfolio Summary Page
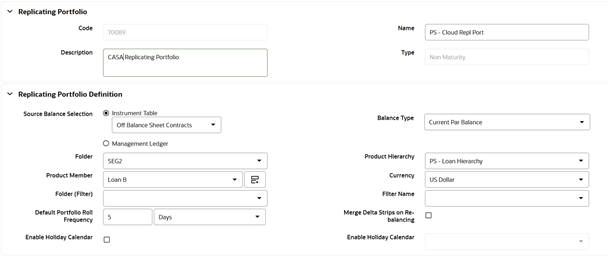
The Replicating Portfolio is saved and the Replicating Portfolio Summary Page is displayed.
- Return to the Replicating Portfolio in Edit mode and generate the
Portfolio.
Figure 5-31 Portfolio Configuration

- You can view the Portfolio using View action in Portfolio Configuration. There
are other actions buttons to roll the Portfolio forward/backward and rebalance
as per Changing Balance on each subsequent As-of-Date.
Figure 5-32 View Portfolio
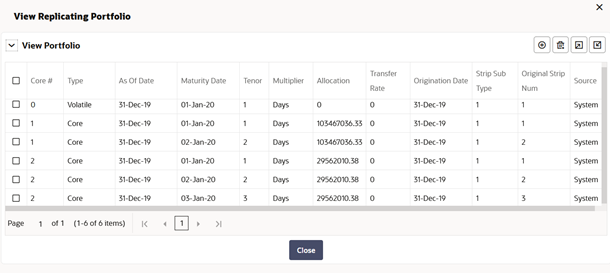
- In View Portfolio screen, you can modify Strip Balance, add or delete existing
Strips. Options are given to export and import the whole Portfolio to an Excel
Sheet.
Note:
After the Replicating Portfolio is generated and the Volatile Plug is updated for the current period, it is ready for processing by the Funds Transfer Pricing Engine. Funds Transfer Pricing processes utilizing the Tractor TP Method should not be Run until all Replicating Portfolios are updated.