7.1.2 Preparing Data using SQL Query Browser
Data Sets are self-service Data Models that you build specifically for your Data Visualization and Analysis requirements.
A Data Set can be based on one Table, Spreadsheet, or a File. Alternatively, a Data Set can be a self-service Data Model that contains multiple Tables with relationships defined between the Tables.
A Data Set contains Data Source Connection Information, Tables, the Columns you specify, and the Data Enrichments, and Transformations that you apply.
For more information, see Visualizing Data and Building Reports in Oracle Analytics Cloud.
- From the LHS Menu, select Analytics, and then select SQL Query Browser.
The SQL Query Browser allows you to use an existing Database Connector named OFSAA Analytics – Public to interact with the underlying available Database Structures.
Figure 7-2 Create Data Set Screen
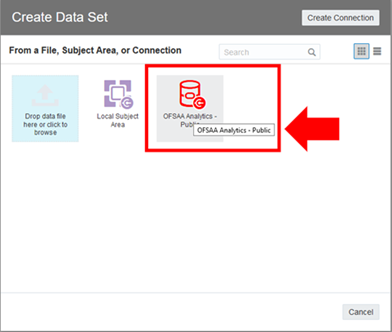
- After selecting the Database Connector, you must select the Database Schema
named OFSAA_ANALYTICS_PUB to proceed to the next step of Database Object
Selection.
Figure 7-3 Add Data Set
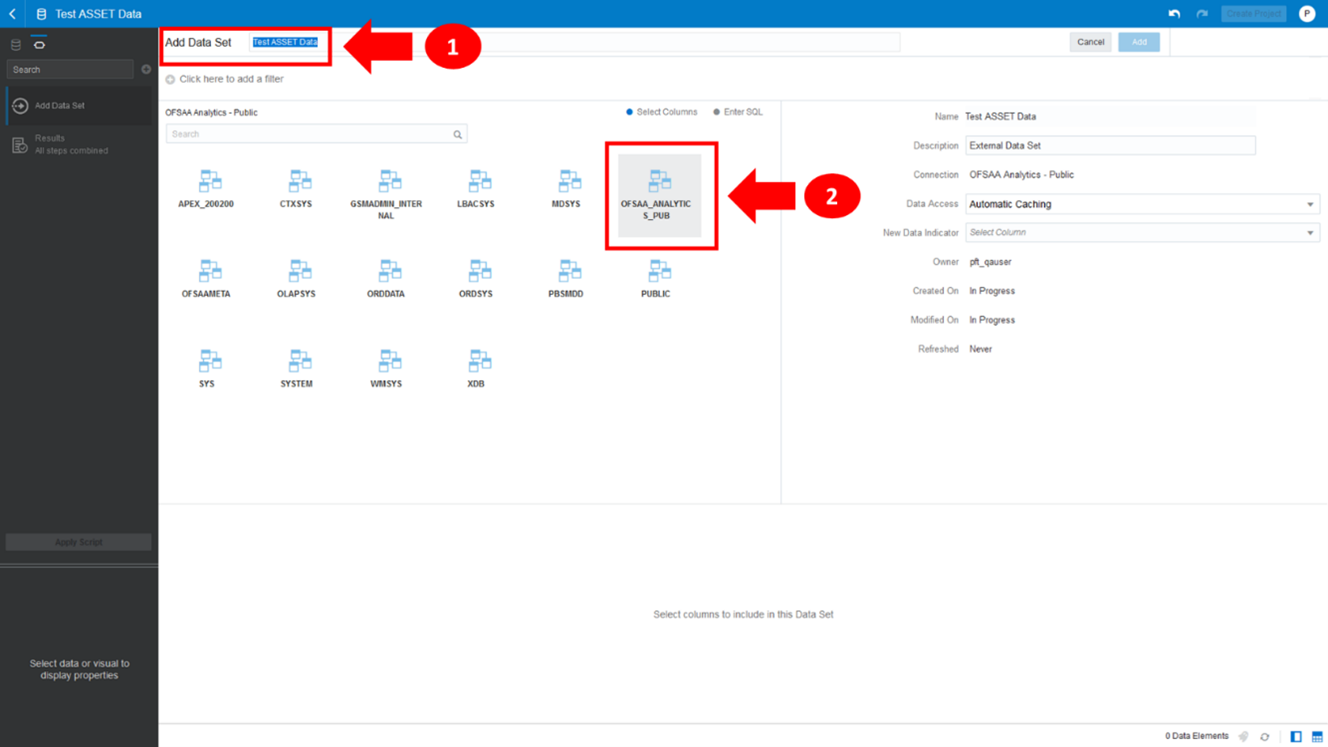
- Provide a meaningful name to the Data Set, which will be generated from this process and be used for the SQL Query Analysis.
- You can search for a Database Object from the available options. You can either
scroll down or search the Database Objects displayed in alphabetical order.
Figure 7-4 Add Data Set – Search from the List
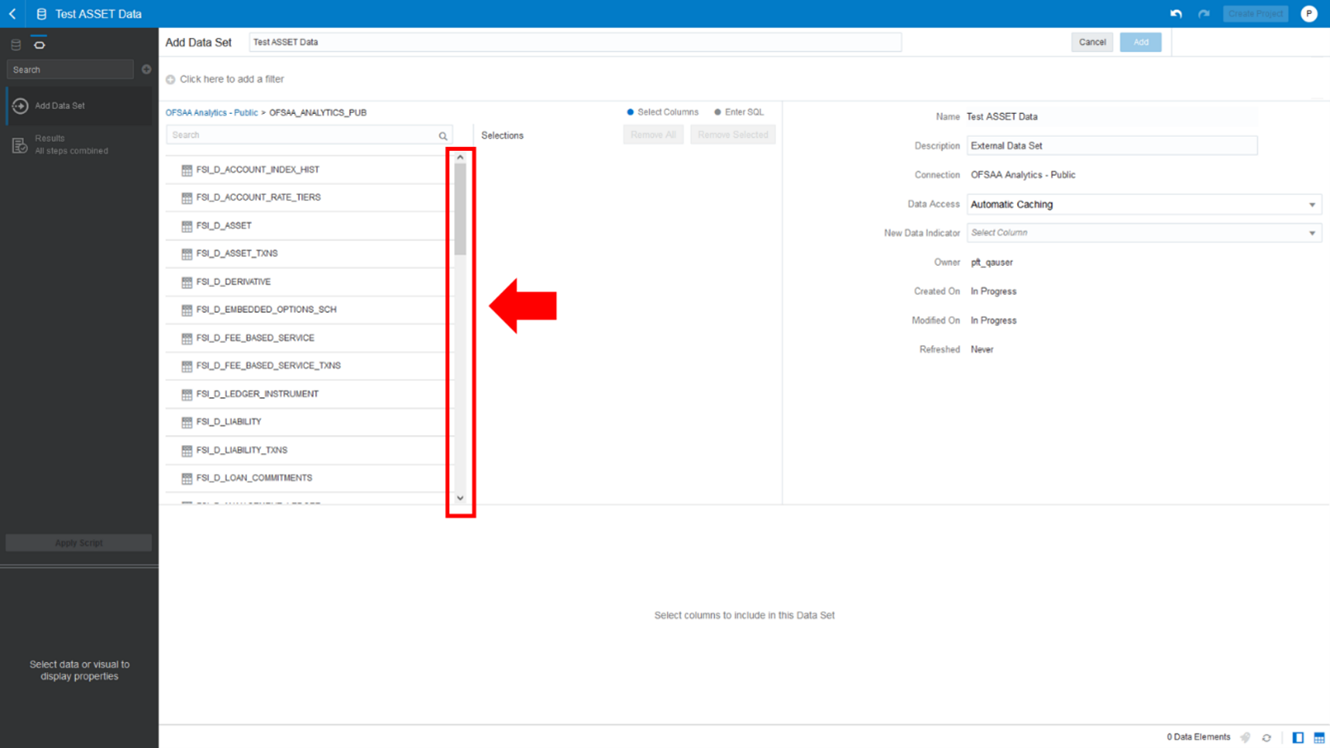
Or
Type the Database Object Name to filter the list with Description.Figure 7-5 Add Data Set – Search by Name
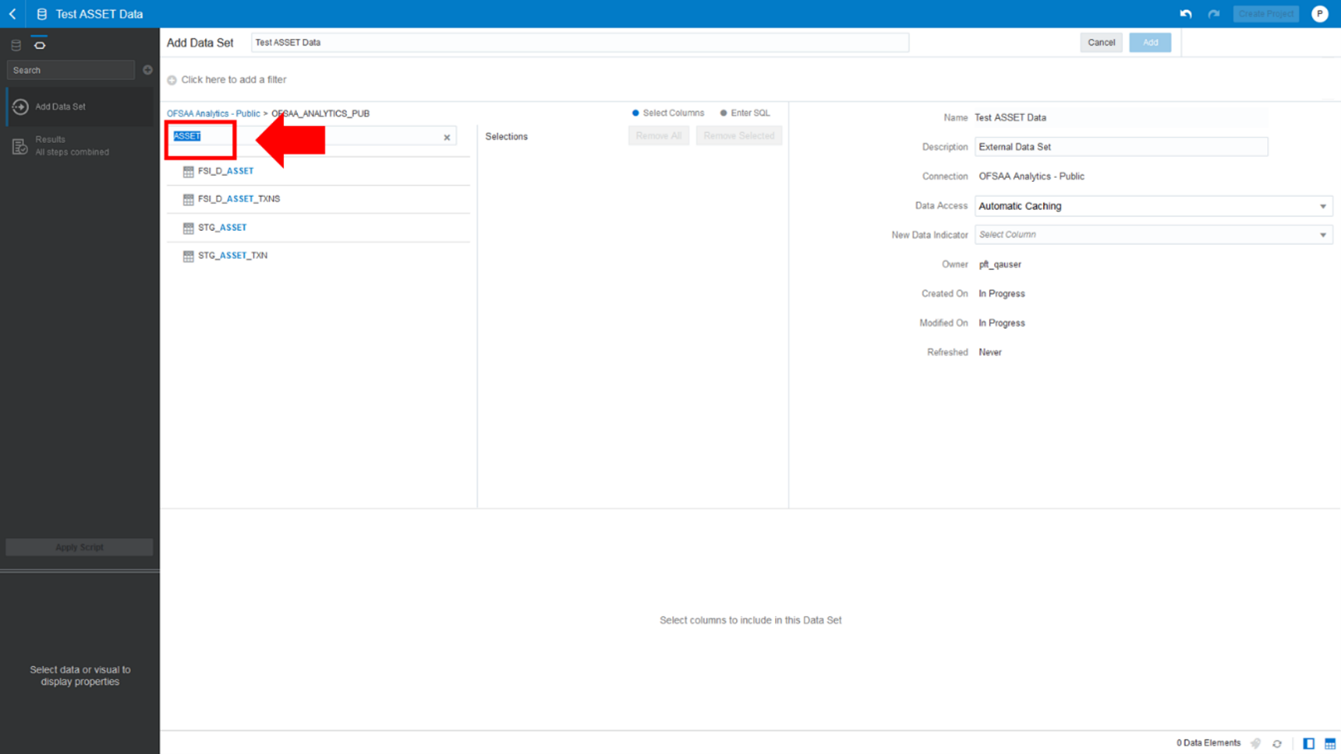
After you select the Object that want, you can proceed to the next step.
- You search the Columns that are available for the selected Database Object by
scrolling.
Figure 7-6 Add Data Set – Search Columns
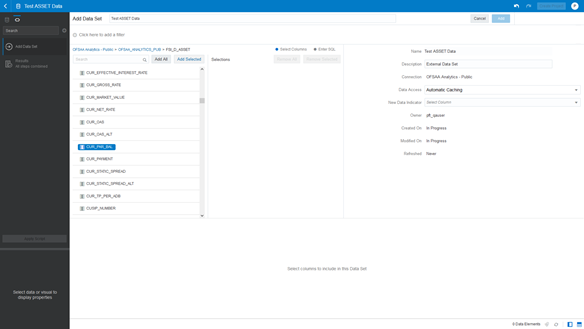
- Add the Database Object Column as required.
Figure 7-7 Add Data Set – Adding the Database Object Column
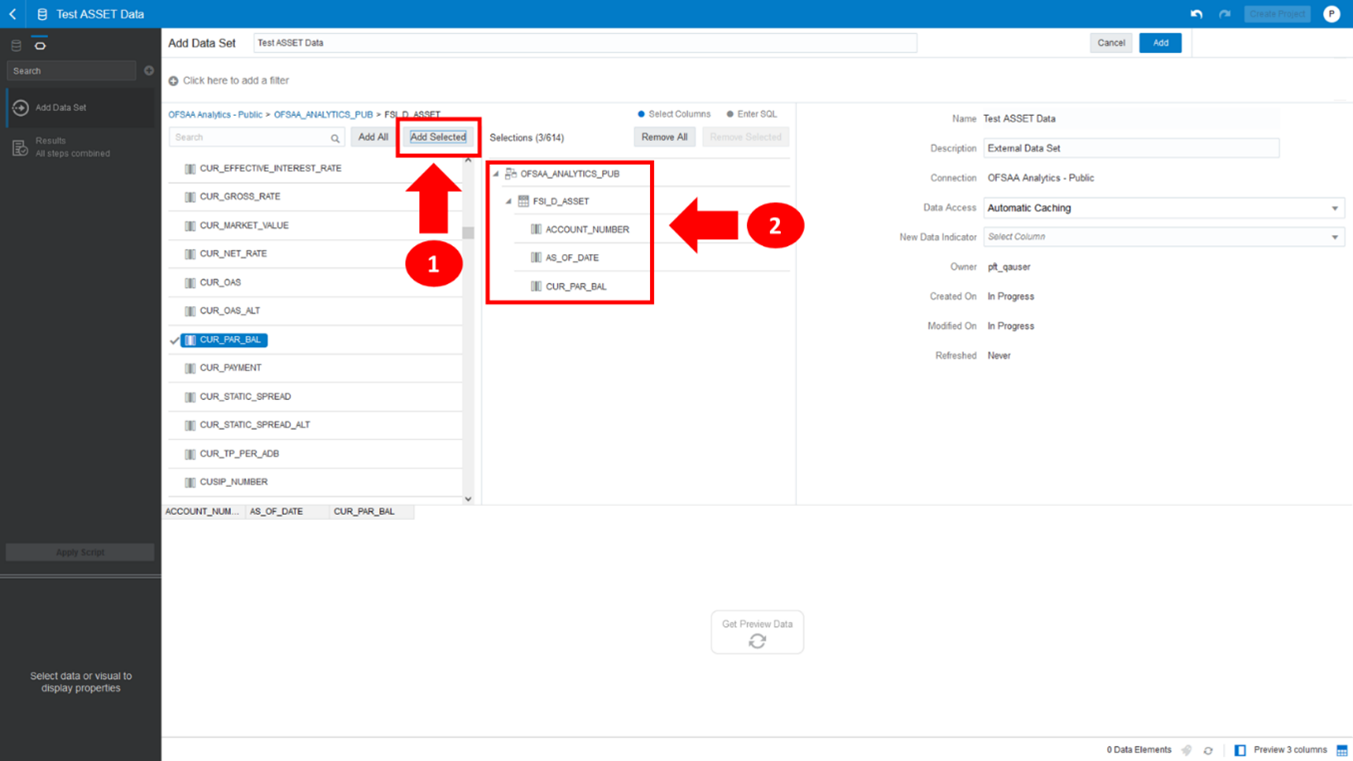
- Click Get Preview Data to display the retrieved Data Results.
Figure 7-8 Data Results
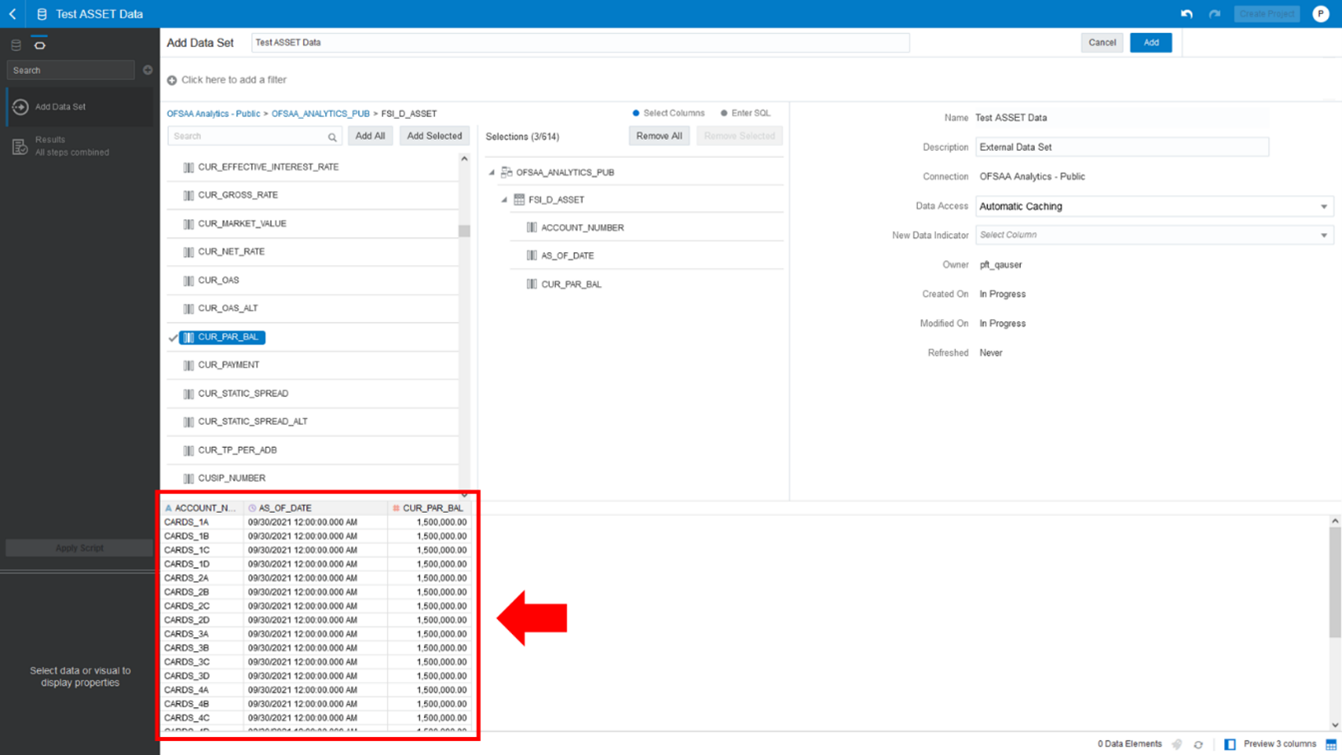
- In addition, you can switch to the Enter SQL Pane Editor. You can change the
auto-generated SQL Query at any time and click Get Preview Data to retrieve the
results based on the modified SQL Query.
Figure 7-9 Data Results based on modified SQL Query
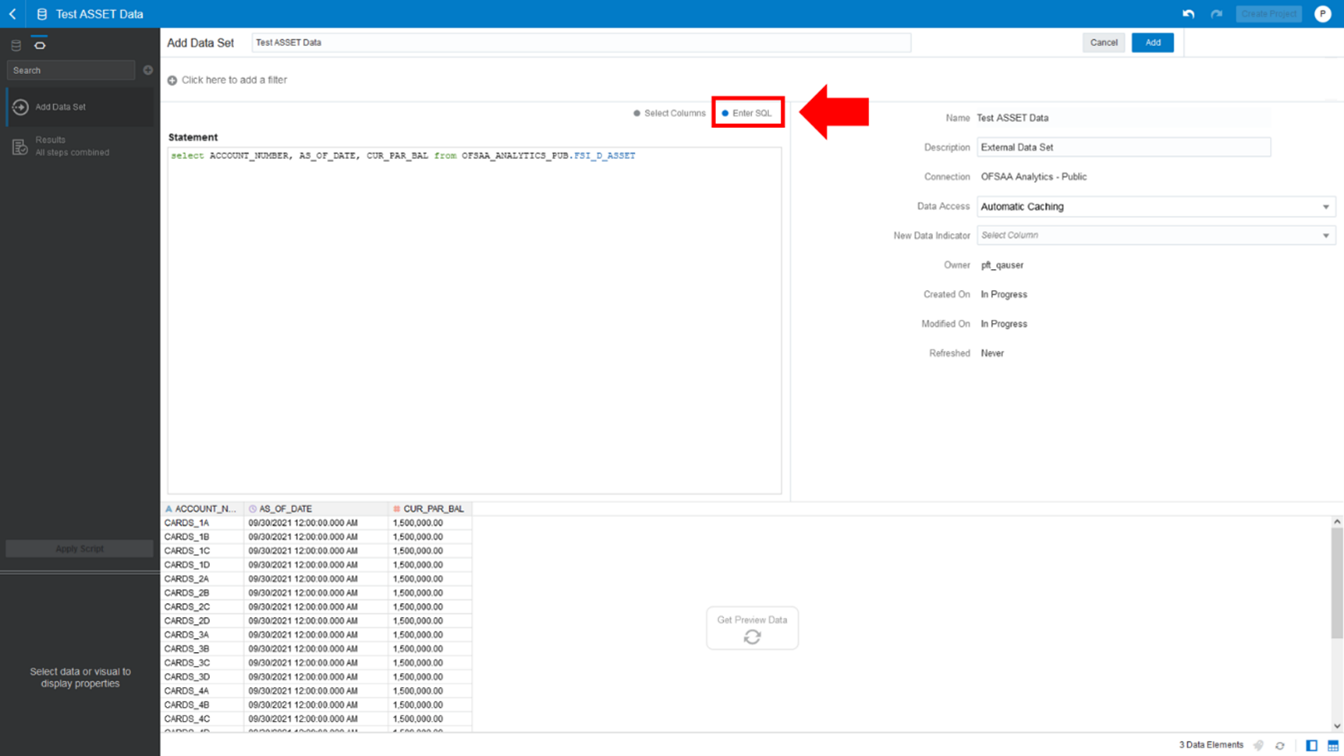
- Click Add to save the SQL Data.
- Click Data on the LHS Menu and click Data Sets to display the available Data Sets for usage.
- Right-click on the Data Set name to display the options as shown:
Figure 7-10 Data Set Options
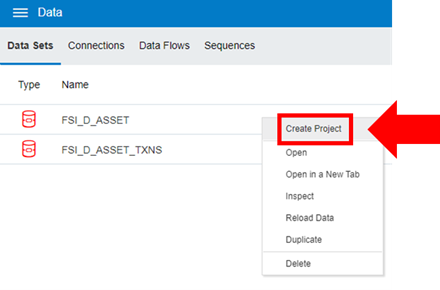
- In the menu that is displayed, click Create Project.