7.25.1 OBIEE Configuration - Deploy OFS HM Analytics
The OFS HM release 8.1.1.0.0 is based upon a dedicated reporting mart built from the new Fusion Financial Services Data Model. OFS HM Analytics 8.1.1.0.0 leverages several components of Oracle Business Intelligence Enterprise Edition (OBIEE) or Oracle Analytics Server (OAS) technology including Dashboards and Answers. It also includes various Dashboards and Reports for the user to carry out various Hedge Management and IFRS Valuations based analytics.
- Make sure Oracle Business Intelligence 12.2.1.4.0 or OAS 5.5.0 installation is completed and available. See Installing and Configuring Oracle Business Intelligence 12c (12.2.1.4) (E91876-03) or Installing and Configuring Oracle Analytics Server 5.5.0 (F27232-03) for more details.
- Configure the ODBC data source to connect to the Oracle BI Server:
- Navigate to Control Panel, select Administrative Tools, and then select Data Sources (ODBC).
- Select the System DSN tab and click Add.
- Select a driver-specific to Oracle BI Server 2.2.1.4.0 or OAS 5.5 and click Finish.
- Enter the Name and Server details (specify the Hostname or IP Address of the BI Server) and click Next.
- Enter the Oracle BI Server login ID and password (Enter the User Name
and Password created at the time of OBIEE or OAS installation). Update
the port with the port number available for the BI Server in the
Availability tab of Business Intelligence in
the Enterprise Manager.
For example: In the following figure, the port number is 9514.
Figure 7-54 Update Port Number in the BI Server
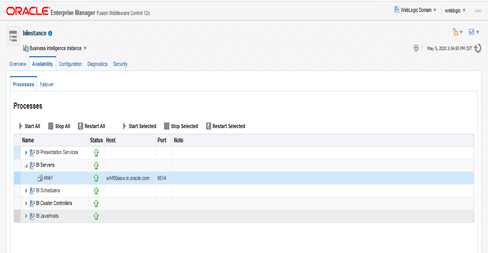
- Click Next.
- Navigate to the RPD and Catalog folders
available in the following directories. Copy the RPD and required
Catalog files (as per the license agreement) in the server where the BI
client tools are
installed:
$FIC_HOME/DASHBOARDS/HM_12.2.1.4.0.rpddirectory containing theHM.rpdin the data model folder and archived. - Click Finish.
- Modify the connection pool and set the properties.
- Open the OBI Administration tool.
- Select Start, select Programs, select Oracle Business Intelligence and then select BI Administration.
- Select File, select Open,
select Offline, and then select the
HM.rpdfile. - In the Open dialog box, select and open the
HM.rpdfile. - Enter the Repository password as Administrator1.
- In the Physical layer, double-click the Connect Pool: HMBI to open its properties.
- In the General tab, edit and check the following
entries:
- Call Interface: (OCI 10g/11g).
- Data source name:
<TNS Entry connecting to OFSAA atomic schema>For example:
(DESCRIPTION=(ADDRESS_LIST=(ADDRESS=(PROTOCOL=TCP)(HOST=<Database IP address>)(PORT=1521)))(CONNECT_DATA=(SERVICE_NAME=<Database Name>))) - User name: <enter atomic db user name>.
- Password: <enter atomic db user password>.
- Confirm the password and click OK to close the window.
- Similarly, configure the connection pools for HMBITRANS
and HMBI_ INIT_BLOCK and HMBI.
- Check Global Consistency, that is, press Ctrl+k.
- Double-click on the warning (if you are using OAS).
- Click Reset to defaults and click OK.
- Click Save.
- Click Yes for the Global Consistency Message. No warnings should be generated at this stage.
- Close the RPD file (close the file and exit).
- Log in to the OFS HM Analytics application using the
URL: http:// <ipaddress>:<port>/analytics (replace the port number based on your setup).
- Follow these steps to configure the BI publisher Data Source:
- Log in to the OFS HM application.
- Navigate to Administration, select BI Publisher, and then select Manage BI Publisher.
- Click JDBC Connection from Data Sources.
- Click Add Data Source.
- Enter the Data Source name as HM.
- Add Database details in the Connection string, that is the hostname (IP address), port number, and SID.
- Enter the username (schema name) and password.
- Click Test Connection.
- Ensure that the connection successfully established. Click Apply.
- Follow these steps to implement the Writeback feature:
- Add the tag <LightWriteback>true</LightWriteback> in between
<ServerInstance></ServerInstance> in the instanceconfig.xml file.
For example:<ServerInstance><LightWriteback>true</LightWriteback>…………………….………………………</ServerInstance> - Copy the
writeback.xmlfile available in the$FIC_HOME/OFS_HM_DASHBOARDS/12.2.1.4.0/content/msgdb/directory to the following OBIEE server directories. If the customMessages directory is not present, create the directory manually.Path1:
<BI Domain Home>/bidata/components/OBIPS/custommessagesFor example:
/scratch/oraobiee/Oracle/Middleware/Oracle_Home/user_projects/domains/bi/bidata/components/OBIPS/custommessagesPath2:
<BI Domain Home>/bidata/service_instances/ssi/metadata/content/msgdb/l_en/customMessagesFor example:
/scratch/oraobiee/Oracle/Middleware/Oracle_Home/user_projects/domains/bi/bidata/service_instances/ssi/metadata/content/msgdb/l_en/customMessages - Restart the BI Services.
- Login to OBIEE Analytics and navigate to the Administration section on the right top corner.
- Click Manage Privileges and scroll down to Writeback.
- Grant Writeback to Database privilege to Authenticated User and BI Administrator roles.
- Add the tag <LightWriteback>true</LightWriteback> in between
<ServerInstance></ServerInstance> in the instanceconfig.xml file.
- Perform the following OBIEE presentation server configuration steps:
- Navigate to the
<<Oracle BI Instance Home>/config/fmwconfig/biconfig/OBIPS directory. - Edit the
instanceconfig.xmlfile. - Insert the following code within the XML tag <Views>
</Views>.
<Charts><MaxVisibleColumns>50000</MaxVisibleColumns><MaxVisiblePages>25000</MaxVisiblePages><MaxVisibleRows>10000000</MaxVisibleRows><MaxVisibleSections>50000</MaxVisibleSections><JavaHostReadLimitInKB>10240</JavaHostReadLimitInKB></Charts> - Insert the following code within the XML tag
<Views> </Views>.<Table><DefaultRowsDisplayedInDelivery>75</DefaultRowsDisplayedInDelivery><DefaultRowsDisplayedInDownload>6500</DefaultRowsDisplayedInDownload><MaxCells>4000000</MaxCells><MaxVisibleRows>140000</MaxVisibleRows></Table><Narrative><MaxRecords>500000</MaxRecords><DefaultRowsDisplayed>25</DefaultRowsDisplayed></Narrative> - Save the file, and restart the BI services.
Note:
Take a backup of the instanceconfig.xml file before making any changes.
- Navigate to the