Register a Key Processing Dimension
Key Processing Dimensions have the following features:
- Accessible as modeling dimensions for all of the Cloud Service Analytical Engines.
- Expressed as columns in nearly all of your Business Fact Tables.
- Support both attributes and hierarchies.
Metadata for Key Processing Dimensions is stored in four tables:
- A base table (For example, DIM_<Dimension Name>_B)
- A translation table (For example, DIM_<Dimension Name>_TL)
- An attribute table (For example, DIM_<Dimension Name>_ATTR)
- A hierarchy table (For example, DIM_<Dimension Name>_HIER)
Base tables store basic information about each Dimension Member and Translation Tables store names and descriptions for each Dimension Member in multiple languages.
Attribute Tables store one or many attribute values for each Dimension Member. Hierarchy Tables store one or more hierarchies for each dimension (you may define as many hierarchies as you wish for any dimension that supports hierarchies).
The DM Extension Module enables you to create Custom Dimensions as required by the business. To register a Key Processing Dimension:
- Navigate to the summary screen, and click the Key Processing
Dimension tile to display the Key Processing Dimension summary
screen.
Figure 3-2 Key Processing Dimensions summary screen
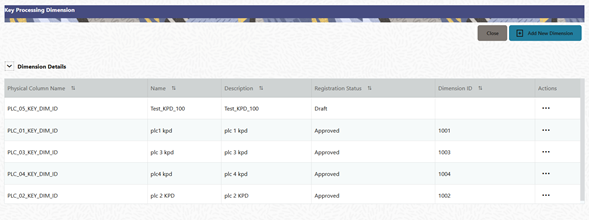
The summary screen displays the summary of existing Key Processing Dimensions with the details Physical Column Names, Name, Description, Registration Status, Dimension ID, and Actions icon.
The Actions icon displays the View button. You can click the View button and see the Dimension Details in View Only mode.
The registration of a dimension happens after the dimension is approved. The Dimension ID is displayed only for the approved dimensions.
- Click Add New Dimension to collapse the
Dimension Details summary and to display the dimension details.
When you click Add New Dimension, the UI displays the Save and Submit for Approval buttons.
Figure 3-3 Key Processing Dimension Screen
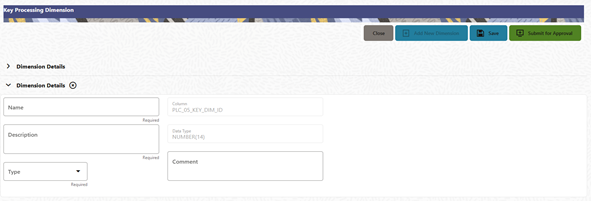
- Enter the following details:
- Name: This is a mandatory field. Specify the required logical name of the dimension.
- Description: This is a mandatory field. Specify the required description of the dimension.
- Type: This is a mandatory field. Select a relevant
Dimension Type.
- Product (Prod): Select this option if you want to use the placeholder Dimension to define Business Rules and Assumptions.
- Organization (Org): Select this option if you want to use the Placeholder Dimension to define a new Organization structure.
- Other: Select this option if you want to use the placeholder Dimension for any other purpose.
- Comment Specify the required maker/checker comment. Note that special characters *, newline, and double quotes are not allowed.
The Details section displays the Physical Column and Data Type information that the dimension uses for user reference. As and when a registration is successful and the physical column is utilized, the next registration process proceeds to take the next-in-numerical-order physical column available for registration.
- Click Save to save the details. The details are saved as a Draft and displayed on the Summary Screen. You can change the Name, Description, and Comments later by double clicking the details.
- Click Submit for Approval to send the Dimension
Details for approval.
Or
Select a Name from the list and click the Actions Icon to View, Edit, Submit for Approval or Delete the key processing dimension.Note:
- You can delete a registration when it is in Draft state.
- If the selected Dimension is in Approved state, then the Actions Menu displays only View, Edit, and Submit for Approval actions.